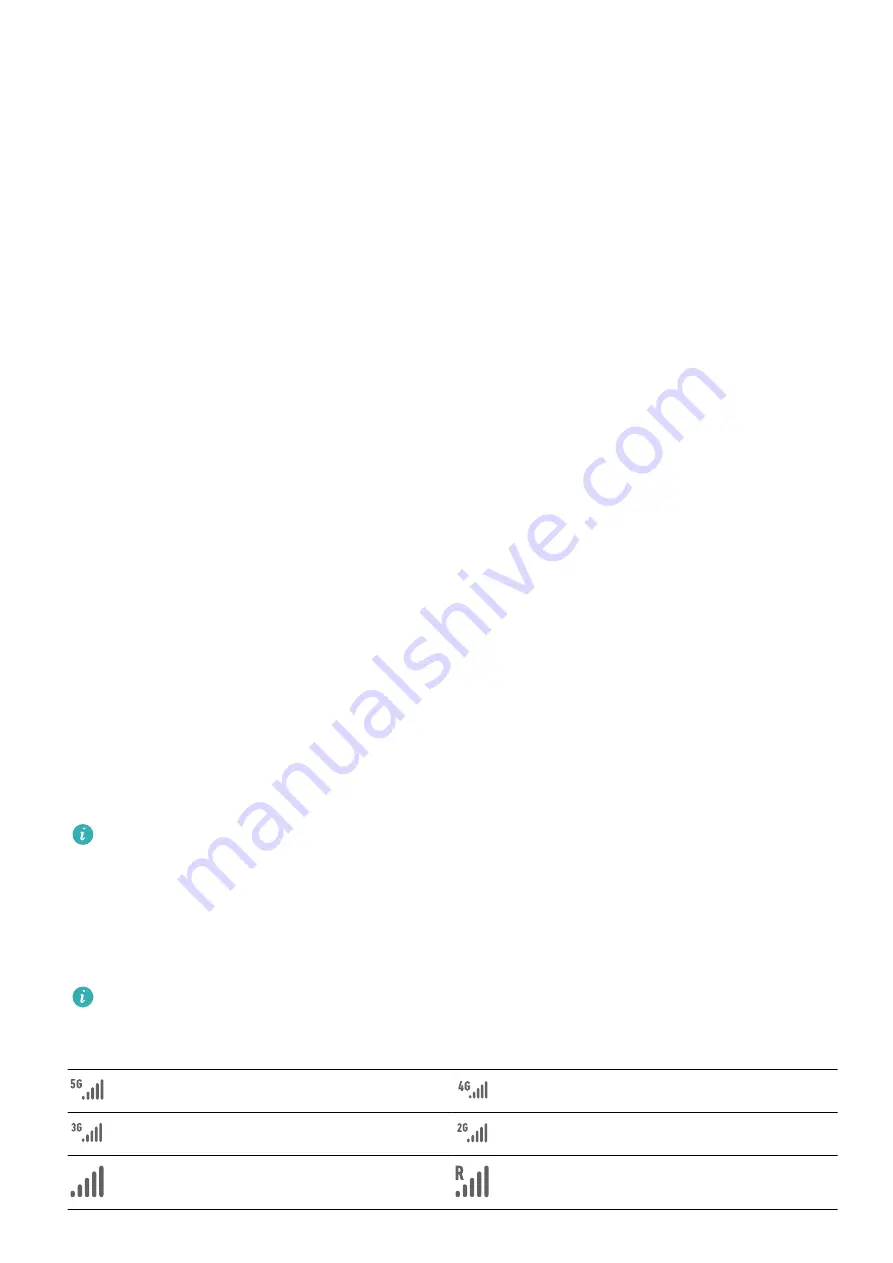
•
Touch and hold an app icon and go to Service widgets > Set as expandable snippet (only
supported by some apps).
Add Service Widgets to the Home Screen
You can add a service widget on the home screen using the following methods:
•
Touch and hold a service widget and go to More service widgets > Add to home screen.
•
Touch and hold an app icon and go to Service widgets > Add to home screen (only
supported by some apps).
If there is no space available on the current screen, it will be pinned to the next screen. If
neither screen has any space, a new screen will be created to the right of the current screen
for the service widget.
You can also touch and hold a service widget on the More service widgets screen, and drag
it to the blank area on the home screen.
Edit Service Widgets
Some service widgets can be set to display the information you want to see. For example,
you can select different cities on the Weather service widget, or select a time zone for the
Clock service widget.
Touch and hold a service widget, touch Edit, and follow the onscreen instructions.
Operations on Service Widgets
•
Touch a service widget to access the corresponding app.
•
You can also perform some simple operations directly on the service widget, such as playing
or pausing the music on the Music service widget.
Remove Service Widgets
Touch and hold a service widget, touch Remove, and follow the onscreen instructions.
If you uninstall an app, the corresponding service widget will also be removed.
Notification and Status Icons
Notification and Status Icons
Network status icons may vary depending on your region or network service provider.
Supported functions vary depending on the device model. Some of the following icons
may not be applicable to your tablet.
5G network connected
4G network connected
3G network connected
2G network connected
Full signal strength
Roaming
Essentials
7
Summary of Contents for MatePad 11
Page 1: ...User Guide ...

























