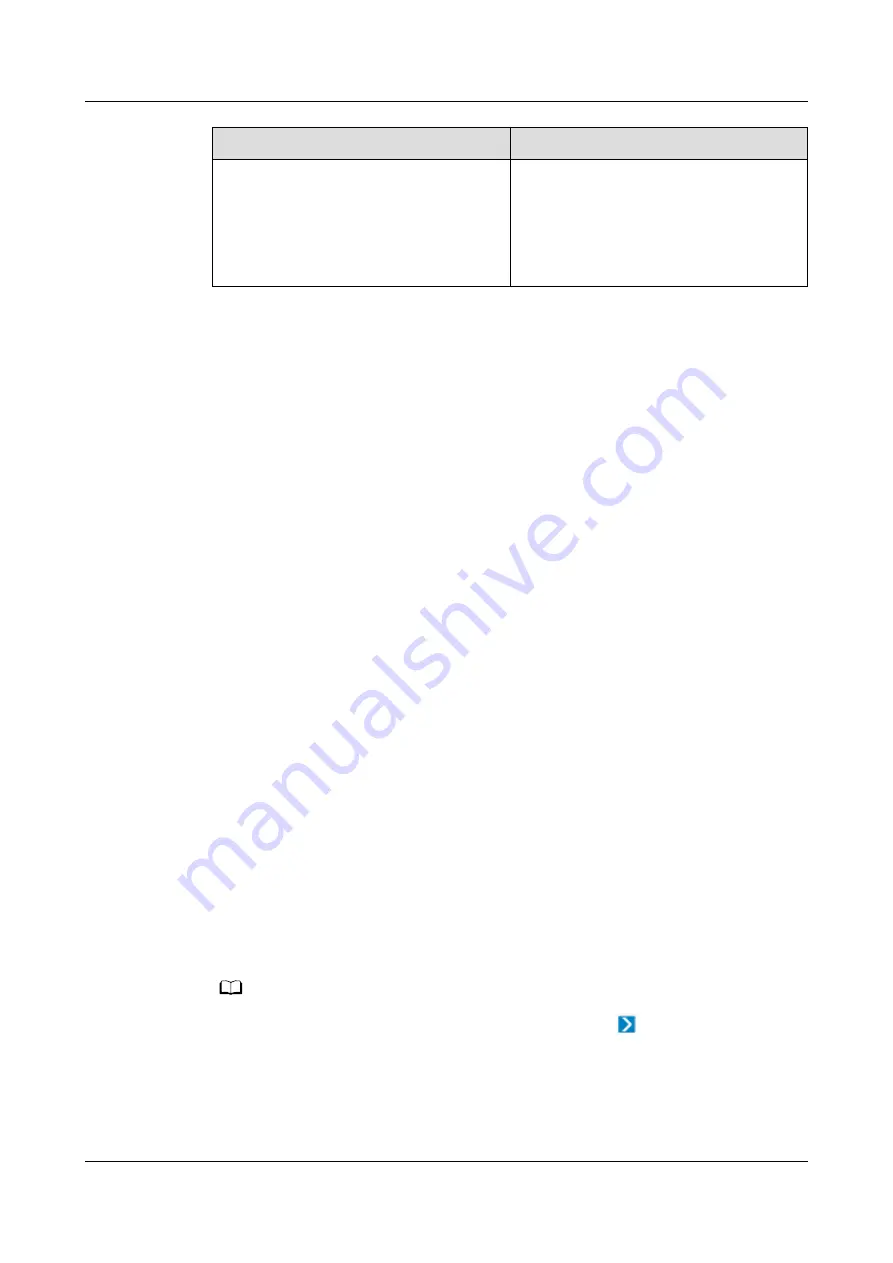
Parameter
Description
Serial port address
Indicates the device address planned
for the PDU8000. The devices with the
same address cannot connect to the
same port. When creating a PDU8000
on the NetEco, set Device Address to
the same value.
Step 4 Set RS485 port parameters for the collector based on the value of BaudRate,
DataBit, StopBit, and Parity of the device. For ECC800-Pro collector settings, see
6.5.1.4 Setting RS485 Parameters for the ECC800-Pro Collector
----End
6.5.7.2 Creating a PDU on the NetEco
This section describes how to create a PDU on the NetEco.
Prerequisites
●
You have created a management domain for the device to be added on the
Planning Configuration page.
●
The ECC800-Pro connected to the device has been connected to the NetEco.
●
Transparent transmission has been enabled for the COM port on the ECC800-
Pro or UIM20A expansion module to which the device is connected.
Procedure
Step 1 Log in to the NetEco client.
Step 2 On the main menu, choose Device Management > Configuration > Planning
Configuration.
Step 3 Choose the management domain where you want to create a device from the
navigation tree on the left.
Step 4 In the lower-left corner of the page, click the Device tab.
Step 5 In the Device area, select PDU from the drop-down list box.
Step 6 Select the device to be added and drag its icon to the management domain.
NO TE
To delete a device, click the device and choose Delete under
.
Step 7 Click the device. In the device parameter area on the right, set device parameters
according to the following table.
iMaster NetEco
Device Installation and Commissioning Guide (Data
Center)
6 Adding Devices
Issue 02 (2021-05-12)
Copyright © Huawei Technologies Co., Ltd.
270






























