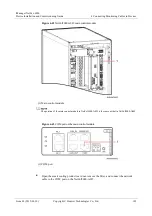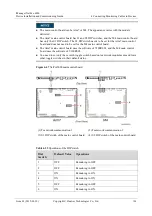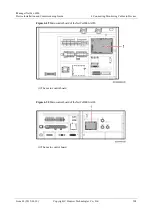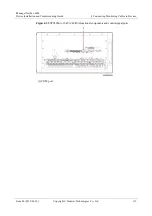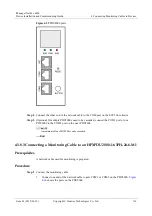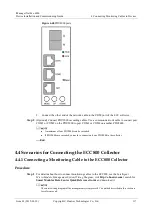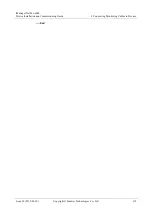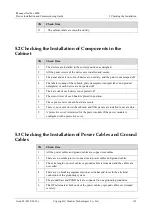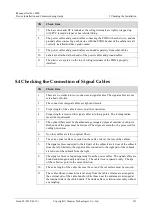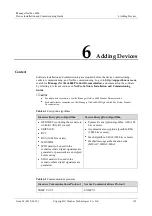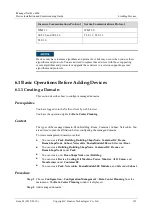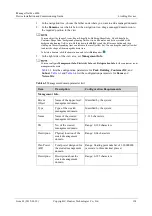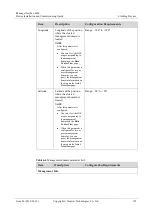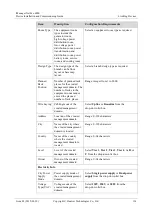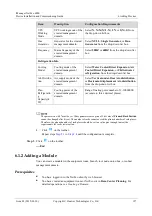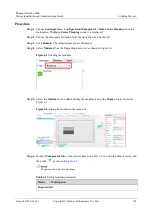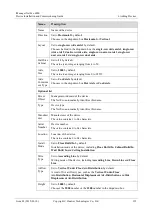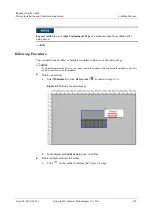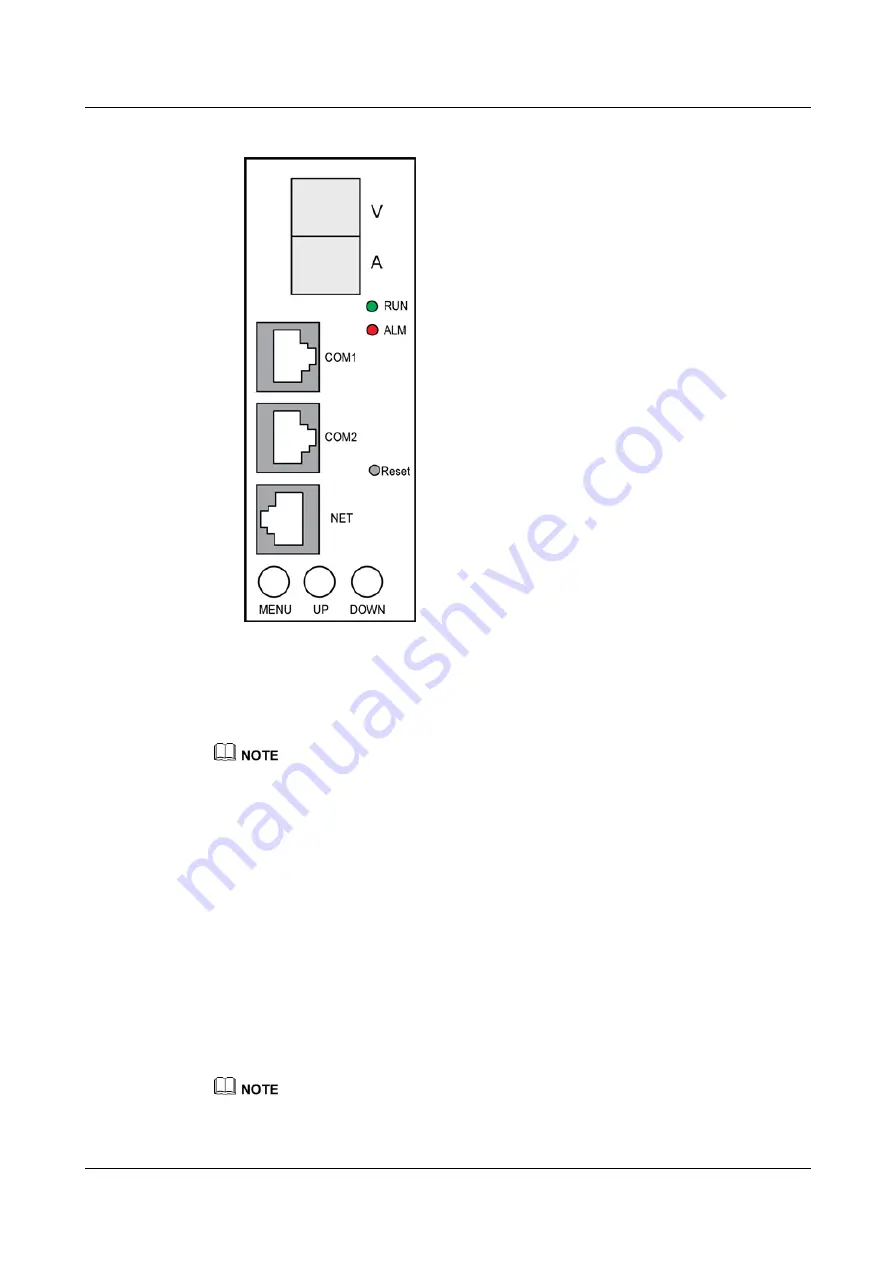
iManager NetEco 6000
Device Installation and Commissioning Guide
4 Connecting Monitoring Cables to Devices
Issue 03 (2019-03-10)
Copyright © Huawei Technologies Co., Ltd.
117
Figure 4-60
PDU2000 ports
2.
Connect the other end of the network cable to the COM port of the ECC collector.
Step 2
(Optional) Connect PDU2000 cascading cables. Use a common network cable to connect port
COM1 or COM2 on the PDU2000 to port COM1 or COM2 on another PDU2000.
A maximum of four PDU2000s can be cascaded.
If PDU2000s are cascaded, you need to connect only one PDU2000 to the collector.
----End
4.4 Scenarios for Connecting the ECC800 Collector
4.4.1 Connecting a Monitoring Cable to the ECC800 Collector
Procedure
Step 1
For details about how to connect monitoring cables to the ECC800, see the
Intelligent
Micro-Module Management System Wiring Diagram
, visit
http://e.huawei.com/
, search for
Smart Modular Data Center Quick Reference Guide
and download it.
The onsite wiring diagram of the management system prevails. The method described in this section is
for reference only.