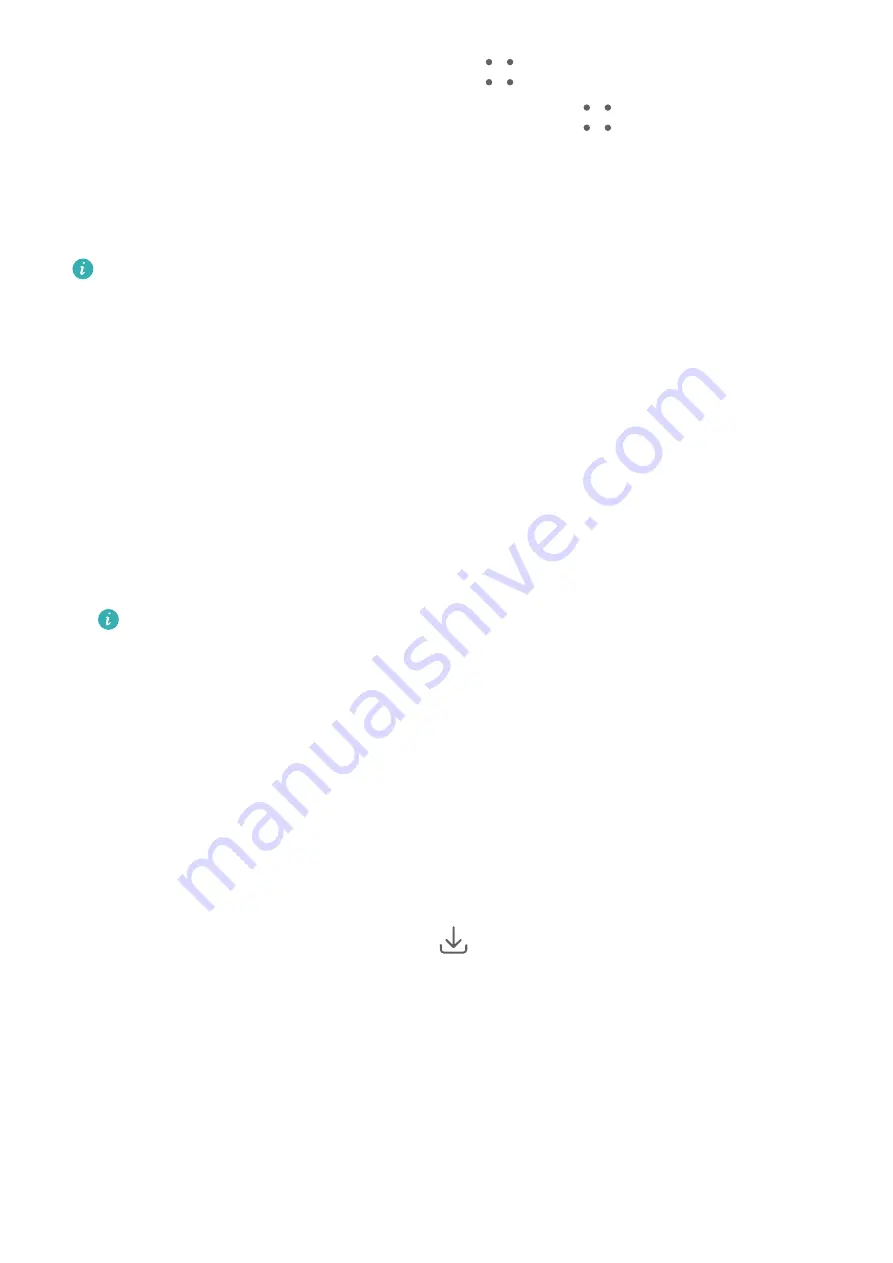
•
Unhide a single album: In Hidden items, go to
> Album view, and switch to the
album view. Touch the album you wish to unhide, and go to
> Unhide.
View Images or Videos on Other Devices from Your Phone
With Multi-device browsing, you can browse and search for photos and videos saved on a
connected phone or tablet.
•
This feature is only available in some countries and regions.
•
Before using this feature, ensure that your devices have sufficient power and that the
device being connected is near the phone.
1
Enable the following functions on this device and the connected device:
Go to Settings > Super Device > Multi-Device Gallery and ensure that Multi-Device
Gallery is enabled.
If Multi-Device Gallery is not displayed in the above path on the phone or tablet, search
for and enable Multi-Device Collaboration in Settings. If neither of the two switches can
be found on your device, it indicates that this feature is not supported.
2
Enable Wi-Fi and Bluetooth and log in to the same HUAWEI ID on your phone and the
device you want to connect to.
After the connection is set up, the Other devices tab will be displayed under Gallery >
Albums.
If your phone cannot connect to the target device, connect them to the same router or
personal hotspot, log in to the same HUAWEI ID, and enable Bluetooth on both
devices.
3
Touch the Other devices tab to view connected devices. If the device you want to browse
from is not connected, touch the device name and initiate a connection as prompted. You
can then:
•
Browse images or videos: Touch a connected device to view the albums stored on that
device.
•
Search for images: On the Albums tab, enter a keyword (such as "food" or
"landscapes") in the search bar. The search results will be displayed by device.
•
Save items from other devices to your phone: Touch the target device, touch and hold
to select images or videos, then touch
.
The saved items will be displayed in Gallery > Albums > From other devices.
To disable this feature, disable Multi-Device Gallery.
Edit Pictures and Videos
Edit Images
Gallery offers a wide range of editing features for images.
Camera and Gallery
84
Summary of Contents for DCO-LX9
Page 1: ...User Guide ...
















































