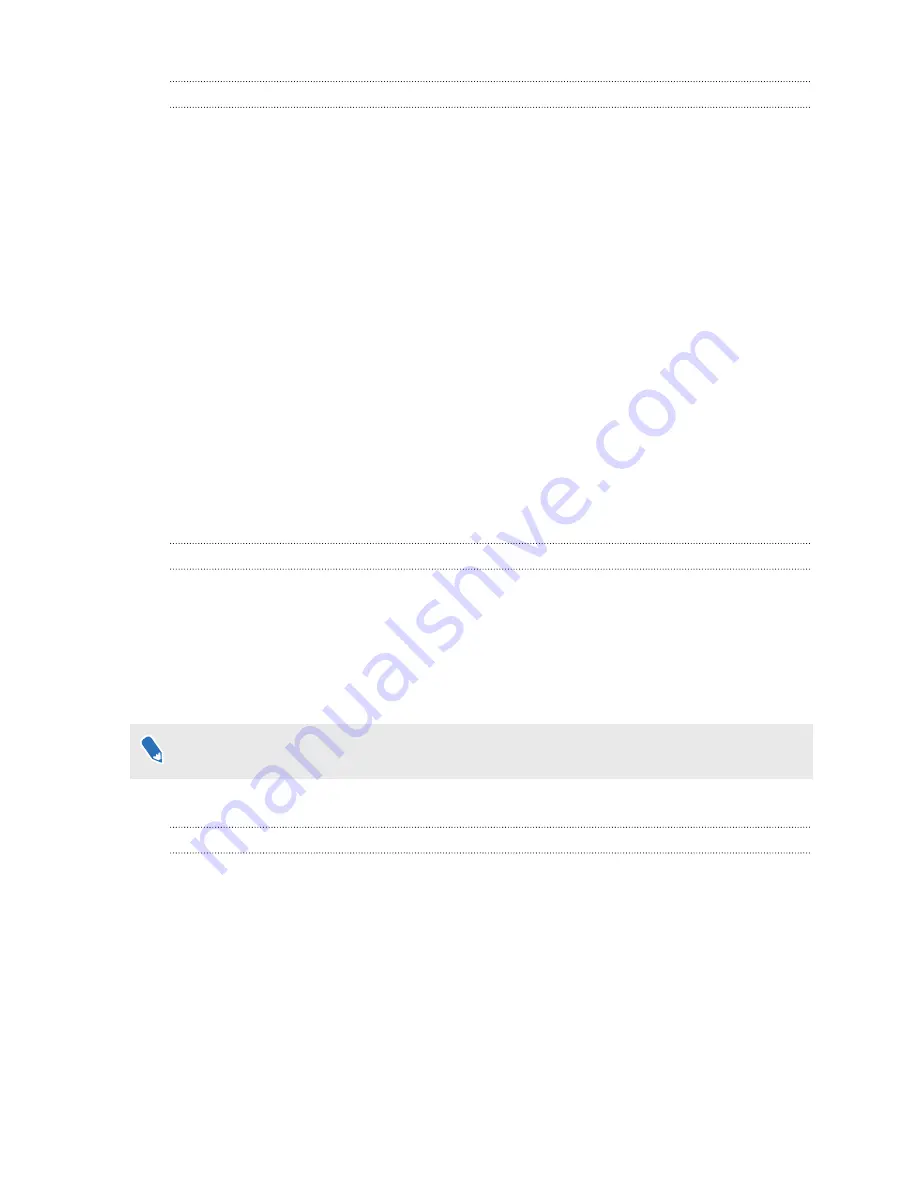
Installing the eye tracking software
The eye tracking software installs automatically when you install the VIVE software. If you already
have a VIVE product installed, you may need to install the eye tracking software separately.
Download and install the VIVE Pro Eye tracking software from:
https://dl.vive.com/SRSDK/runtime/VIVE_SRanipalInstaller.msi
Running the eye tracking software for the first time
The first time you run the eye tracking software, you'll need to open it manually.
1.
Make sure VIVE Pro Eye is connected to your computer. See
2.
Launch SR_Runtime. The icon should appear in the system tray.
3.
Start SteamVR if it isn't already running.
4.
Put on your headset.
5.
From the System Dashboard in VR, select
VIVE Pro Eye
.
6.
Read and agree to the license agreement. You need to agree to be able to use eye tracking.
From now on, the eye tracking software will launch automatically.
What can I do if eye tracking calibration fails?
Here are some troubleshooting tips for eye tracking calibration:
§
Make sure the headset lenses and eye trackers are clean.
§
Make sure that the lens distance is set appropriately, and that nothing is touching the
headset lenses or eye trackers.
§
If you wear glasses, make sure that they are clean.
Some glasses or contact lenses may disrupt eye tracking.
§
During calibration, point the controllers downward so they don't distract you.
What can I do if eye tracking isn't accurate?
Here are some troubleshooting tips for eye tracking problems:
§
Make sure that the lens distance and IPD settings have not been changed since
calibration. If you need to change the lens distance or IPD settings, make sure to
recalibrate.
§
If you wear glasses, make sure you wear them during calibration and while using VR. If you
don't intend to wear them while using VR, don't wear them during calibration.
26
Headset and link box
Summary of Contents for VIVE Pro Eye
Page 1: ...VIVE Pro Eye User guide...






























