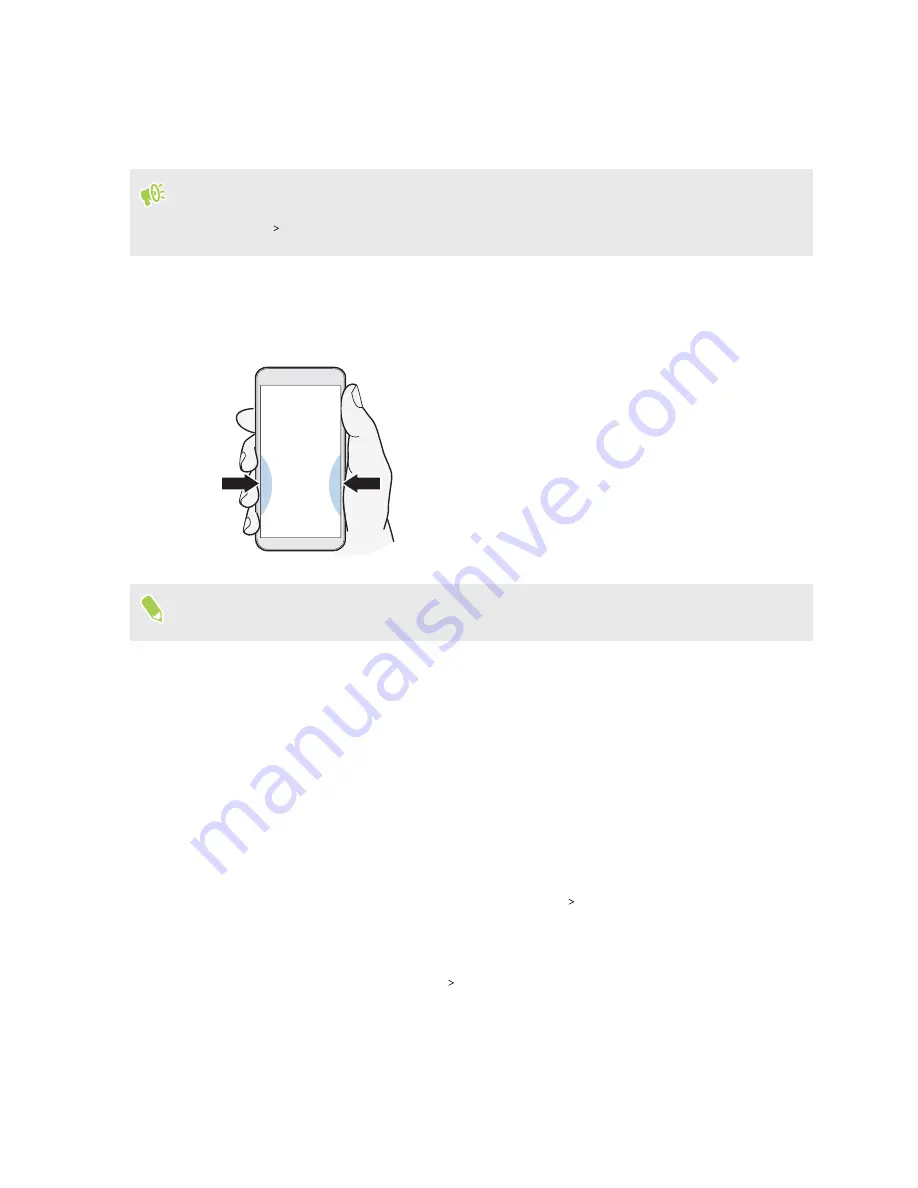
Typing with your voice with Edge Sense
Type using your voice instead of the onscreen keyboard.
§
Check and make sure to download the latest HTC Edge Sense version from Google Play Store.
§
In
Settings
Edge Sense
, make sure the
Keyboard
option is selected under In-app options.
1.
Open an app where you want to enter text.
2.
With the onscreen keyboard showing, squeeze the lower sides of your phone, and then speak
the words you want typed.
If you paused speaking, squeeze again or tap the microphone icon on the screen to resume voice
typing.
In
Advanced mode
, launching Google Assistant is assigned to the squeeze and hold gesture by
on page 60. While you're not in the Camera app or the
onscreen keyboard is not showing, squeeze and hold the lower sides of your phone to launch
Google Assistant. You can then use your voice to do a web search, ask questions such as about the
weather, and more.
Assigning another voice assistant app to Edge Sense
You can set Edge Sense to use another voice assistant app that you downloaded from Google Play
Store.
1.
From the Home screen, swipe up and then tap
Settings
Edge Sense
.
2.
Tap
Customize short squeeze action
or
Customize squeeze & hold action
, depending on
which type of squeeze gesture the default voice assistant is currently assigned to.
3.
Tap
Launch default voice assistant
Assist app
.
4.
Select the voice assistant app you want to use with Edge Sense, and then tap
OK
.
61
Edge Sense
Summary of Contents for U11 EYEs
Page 1: ...User guide HTC U11 EYEs...






























