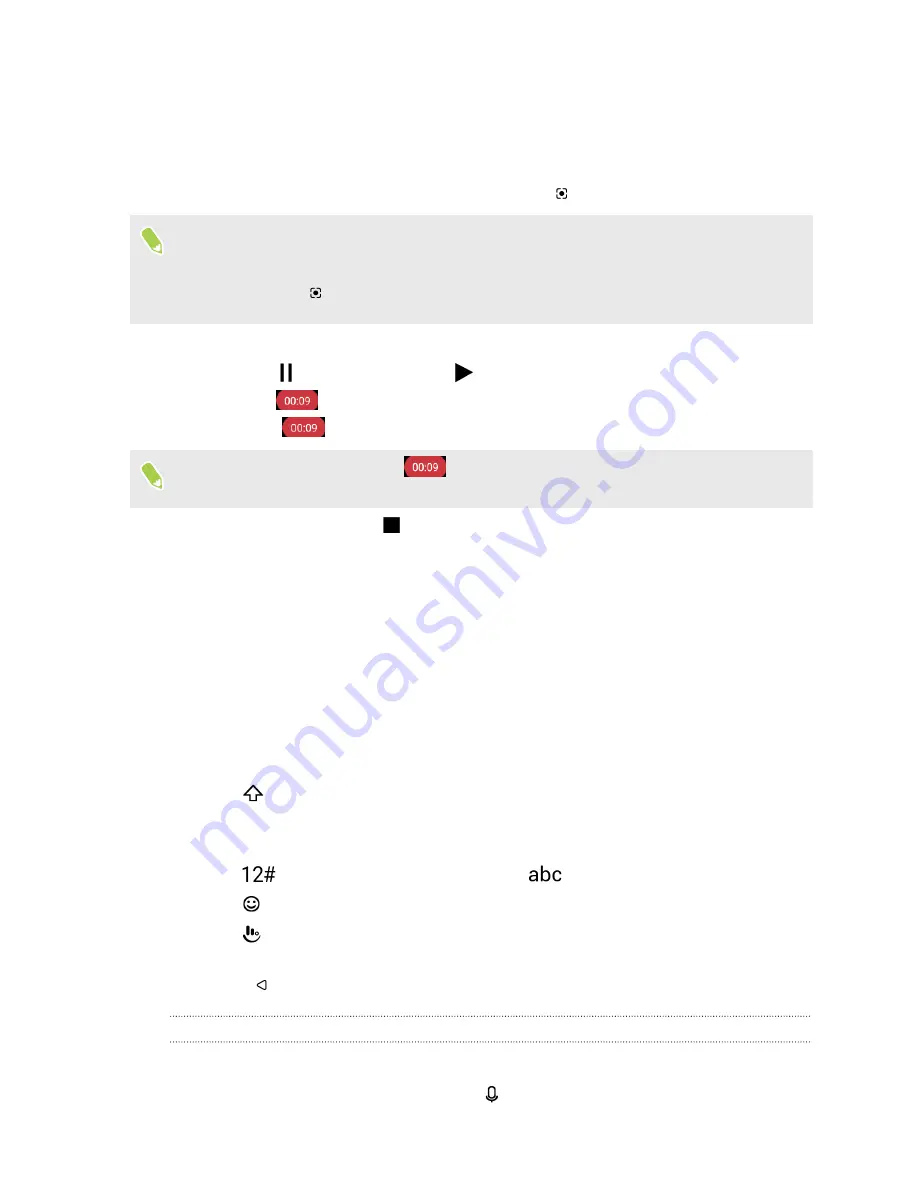
Recording the phone screen
Share your gameplay or capture a walk-through to show a friend how to level up or use a phone
feature.
1.
On the screen where you want to start recording, tap
on the Navigation Bar.
§
If this is your first time to do a screen recording, you may need to tap
Start Now
to start
recording.
§
If you do not see
Customizing the Navigation Bar
2.
Perform the steps that you want to record on the phone. While recording, you can:
§
Tap
to pause recording. Tap
to resume recording.
§
Tap
to show the screen recording controls.
§
Drag
to reposition it on the screen.
The screen recording controls and
will be captured as well so move them to an area on the
screen where they won't be a distraction.
3.
When you're finished, tap
.
4.
Open the Notifications panel, and then slide two fingers apart on the Screen recorded
notification.
5.
Tap
Share
.
Entering text
The keyboard becomes available when you tap a text field in an app.
§
Tap the keys on the onscreen keyboard to enter letters and numbers, as well as punctuation
marks and symbols.
§
Tap
to enter an uppercase letter. Tap twice to turn on caps lock.
§
Press and hold keys with gray characters at the top or bottom to enter numbers, symbols, or
accented letters. Some keys have multiple characters or accents associated with them.
§
Tap
to show number and symbol keys. Tap
to return to the main keyboard.
§
Tap
to choose from a wide selection of emojis.
§
Tap
to check out more features, options, and settings.You can resize the keyboard space,
change the layout and design, download dictionaries, and more.
§
Press
to close the onscreen keyboard.
Entering text by speaking
1.
Tap an area where you want to enter text.
2.
On the onscreen keyboard, press and hold .
53
Your first week with your new phone
Summary of Contents for U11 EYEs
Page 1: ...User guide HTC U11 EYEs...






























