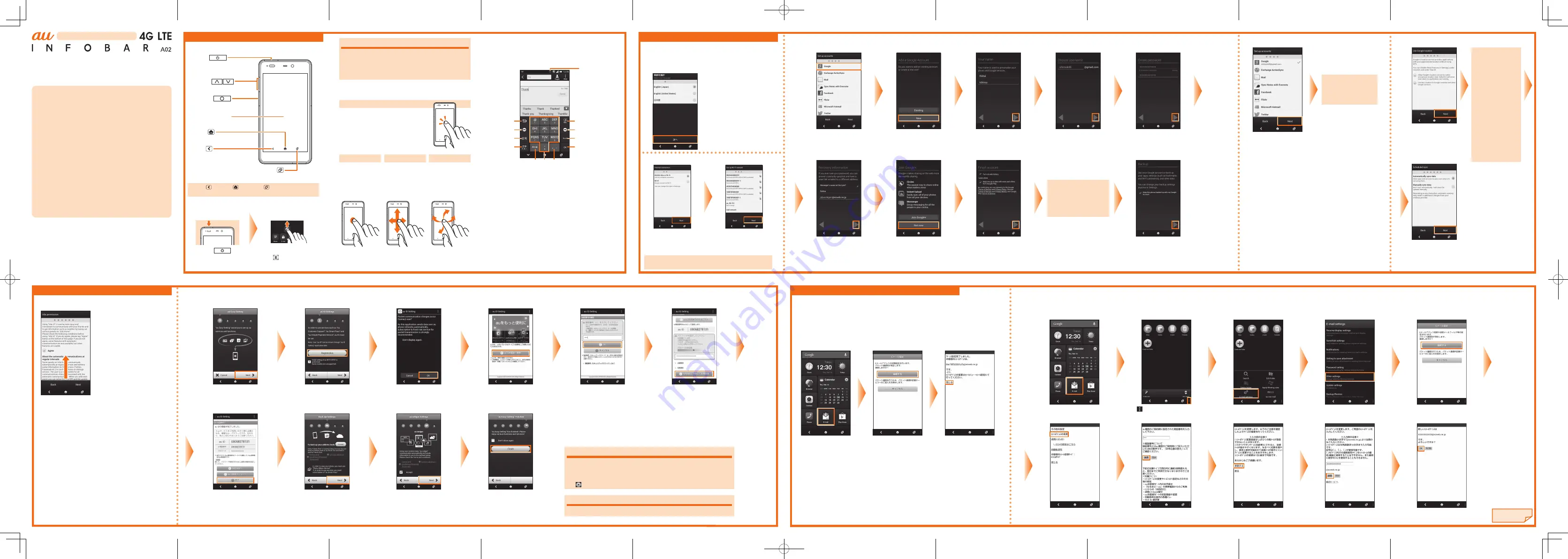
Continued to
the back side
Read this first
Thank you for buying the INFOBAR A02 (simply called the 'product' from
here on).
Before you start using the product, read the Exemptions and Safety
precautions in the Basic Manual to ensure you use it correctly and safely.
※
Names of companies and products noted in this document are
trademarks or registered trademarks of their respective companies. The
® and TM symbols are not used in this document.
※
The screen images in this document may be different from the actual
screen. Also note that some parts of the screen images may be omitted.
※
This manual uses the abbreviation 'app' in place of 'application'.
Basic Operations
Setup
■
Basic operation of keys
Volume key
Adjust the volume of the paging
tone and the call volume.
Power key
Turns on the power.
Function key
Lists apps and data.
Home key
Returns to the iida Home.
Back key
Goes back to the previous screen.
Task key
Shows the recently used app.
Display (Touch panel)
Touch with your finger to operate.
Back key , Home key and Task key are operable only when
the touch panel is displayed.
■
Turning on the power
《
Unlock screen
》
Hold down
.
※
After a while, the unlock
screen appears.
On the Unlock screen,
slide upward.
Description of functions
This "Setting Guide" describes the main basic operations
and initial setup. For more information on various functions,
refer to the "Basic Manual" or the "Instruction Manual"
(Japanese) app that can be used on the product.
■
Basic touch panel operations
Tap/double tap
Lightly touch an item on the screen
with your finger and then release your
finger.
Tap the same position twice
consecutively is called a double tap.
Long touch
Keep touching an
item with your
finger.
Slide
While your finger
is gently touching
the screen, move
it in the desired
direction.
Flick
Operate the screen
by quickly moving
(flicking) your finger
up, down, right, or
left.
■
Inputting characters
The software keyboard can be used when an app that requires
character or numeric input is started up, or when you touch a
character input area.
①
②
③
④
⑤
⑥
⑦
⑧
⑨ ⑩ ⑪
Input Mode
①
When inputting characters, the characters assigned to a key
are displayed in reverse order.
②
Moves the cursor left.
③
Tap this key while inputting characters to perform
alphanumeric and Japanese Kana conversion. Tap this
key before inputting characters to display a pictograph,
symbol or emoticon list.
④
Changes the input mode.
⑤
Deletes the character to the left of the cursor.
⑥
Moves the cursor right.
⑦
Inputs spaces.
⑧
Inputs a carriage return and finalizes the characters being input.
⑨
Toggles between upper-case and lower-case characters.
⑩
Input characters.
⑪
Inputs a ' , ', ' . ', symbol, or space.
This section explains the Setup (setup wizard) when you turn
on the power for the first time.
■
Step 1: Setting the language
Select
日本語
(Japanese)
,
English (Japan)
or
English
(United States)
⇒
次へ
(Next)
■
Step 5: Setting Google Location
This displays a
confirmation screen.
Check the content and
proceed.
Under certain settings
the camera records
location information
along with photos.
Keep this in mind when
sharing photos with
others.
If you do not want
the camera to record
location information,
change the camera
settings.
Select whether to
use the Google's
location service
⇒
Next
Select whether to
sync data in the
product with data on
the Internet
⇒
Next
■
Step 4: Settings for other services
To use other services
shown on the screen,
tap the services and do
the settings.
Tap
Next
■
Step 3: Setting up a Google account
Set up Google account to use Google app such as Gmail and Play Store, etc.
Tap
To create a new Google
account, tap
New
.
※
If you already have a Google
account, tap
Existing
.
Input your name
⇒
▶
Input a mail address
⇒
▶
※
You cannot use a mail address
that is already being used by
another user.
Input your password
⇒
▶
If the Authenticating
screen appears, enter
the characters that are
displayed on the screen,
and then tap
▶
.
Input the question and answer to
use if you forget your password
and the reserve address
※
⇒
▶
※
If you have no other mail
address, remain as blank.
To not join , tap
Not
now
※
To join , tap
Join
.
Check the content
⇒
▶
Select whether to use your
Google account to back up
information
⇒
▶
■
Step 7: au Easy Setting
The settings to use the convenient au functions and services are easy to do.
Check the content
⇒
Next
Tap
Registration
Check the content
⇒
OK
Tap
au ID
の設定・保存
(Set/save au
ID)
Input your security number
⇒
OK
※
The initial value of a security number is a
four digit number chosen by the customer
and noted on the application form.
Input your password
⇒
利用規約
に同意して新規登録
(Agree terms
of service and register)
※
When you want to use any value other than
au phone number to create your ID, tap
お
好きな
au ID
を新規登録したい方はこちら
(New registration of au ID)
.
About Quick Tips
When the initial setup are finished, a quick tip is displayed.
Quick tip is a brief explanation that is displayed over the screen when you use
a function for the first time.
Tap to display the iida Home.
About the setup wizard
Tap
Setup
on the iida Home to start the wizard and redo the initial settings.
Tap
終了
(End)
※
To set the information needed to
reissue a password, tap
設定画面へ
(Go to setting screen)
.
Confirm the content. To backup
the contacts (address book), tap
Accept
⇒
Next
※
If you do not backup the contacts
(address book), tap
Next
.
Confirm the content. If you use
widgets, tap
Accept
⇒
Next
※
If you do not use widgets, tap
Next
.
Confirm the content
⇒
Finish
※
Tap and select the 'Don't show again'
check box to stop the 'au Easy Setting'
from appearing every time you restart
the product.
■
Setup of E-mail
Use of e-mail (@ezweb.ne.jp) requires an LTE NET subscription.
If you did not subscribe when you purchased your product, contact an au shop or Customer
Service Center.
The e-mail address is decided automatically when you do the initial settings. You can change
your E-mail address decided at the initial setup later.
On the iida Home, tap
Check the content
⇒
接続
する
(Connect)
Check your E-mail
address
⇒
閉じる
(Close)
E-mail (@ezweb.ne.jp) settings
■
Changing your e-mail address
You can change your e-mail address decided at the initial setup later.
《
E-mail settings screen
》
On the iida Home, tap
Tap
Tap
E-mail settings
Tap
Other settings
Check the content
⇒
接続する
(Connect)
Tap
E
メールアドレスの変更
(Change your E-mail address)
Input your security number
⇒
送信
(Send)
Check the content
⇒
承諾する
(I
accept)
Input your E-mail address
⇒
送信
(Send)
OK
⇒
閉じる
(Close)
■
Step 2: Setting Internet connections
Select an Internet
connection method
⇒
Next
Set the Wi-Fi network to
connect
⇒
Next
For information on how to set the Wi-Fi network, see
ʻ
Wireless LAN
(Wi-Fi) settings
ʼ
on the back side of this document.
Setting Guide
Setup (continued)
■
Step 6: Setting the iida UI
Check the content
⇒
Agree
⇒
Next
January 2013, 1st Edition
Sold by: KDDI CORPORATION
•
OKINAWA CELLULAR TELEPHONE COMPANY
Imported by: HTC NIPPON Corporation
Manufactured by: HTC Corporation
●
Basic operations
This section explains the basic
operating procedures.
●
Setup
This section explains the settings to be
made when you turn on the power for
the first time.
●
E-mail (@ezweb.ne.jp) settings
E-mail is a service that allows you to
exchange mail messages with mobile
phones that support e-mail and with
computers. The e-mail address is
decided automatically when you do
the setup. You can change your e-mail
address decided at the initial setup later.
●
Network settings
Perform these settings to use Wi-Fi
network or Wi-Fi tethering.
●
Lost terminal support settings
Settings you need to do to be ready in
case your product is lost or stolen.
●
Sending and receiving data via
infrared communication
The product can exchange data
with devices that have an infrared
communication function.
●
Making and receiving calls
You can also place phone calls by using
People.
●
Moving data
You can move data from your old phone
to the product.
●
Data backup
You can backup the data to microSD
memory cards.
●
au
災害対策
(au Disaster
Countermeasure) app
This is an app that you can use
災害用
伝言板
(Disaster Message Board),
緊急
速報メール
(Emergency Rapid Mail) (
緊
急地震速報
(Earthquake Early Warning),
災害・避難情報
(Disaster and Evacuation
Information) and
津波警報
(Tsunami
Warning)) and
災害用音声お届けサービ
ス
(Disaster Voice Messaging Service).
●
Saving power
You can save battery power by turning
off functions that are not being used.
●
Updating PRL (roaming area
information)
Set so that optimal network equipment is
automatically selected for communication.


