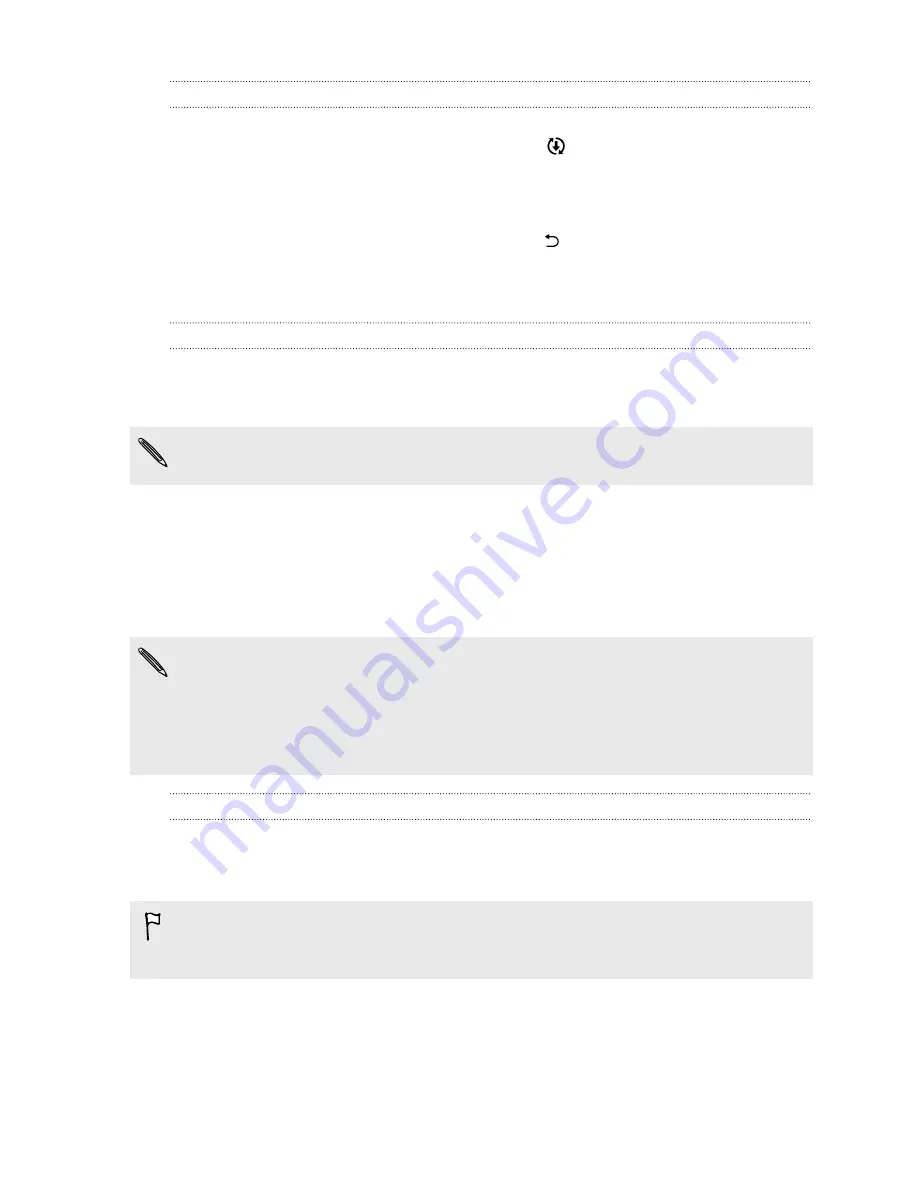
Installing an application update
When Internet connection is on and there's an available update for your HTC or
mobile operator apps, the update notification icon
appears in the status bar.
1.
Slide the Notifications panel open, and then tap the update notification.
The Updates screen opens with the list of application updates to be installed.
2.
Tap an item to view its details, and then tap
.
3.
When you're done reviewing the updates, tap
Install
. You'll be asked to restart
HTC One if needed.
Checking for updates manually
1.
Go to Settings, and then tap
About
.
2.
Tap
Software updates
. HTC One checks if updates are available.
If you don't have Internet connection, you'll be prompted to turn on mobile data or
connect to a Wi-Fi network. Once connected, tap
Check now
to check for updates.
Getting apps from Google Play
Google Play is the place to go to find new apps for HTC One. Choose from a wide
variety of free and paid apps ranging from productivity apps, entertainment, to
games.
§
A Google Wallet
™
payment service is required to purchase a paid app. You will be
asked to confirm method of payment when you purchase an app.
§
The name of the Play Store app may differ depending on your region.
§
The ability to purchase apps varies by region.
Finding and installing an app
When you install apps and use them on HTC One, they may require access to your
personal information or access to certain functions or settings. Download and install
only apps that you trust.
Be cautious when downloading apps that have access to functions or a significant
amount of your data on HTC One. You’re responsible for the results of using
downloaded apps.
1.
Open the Play Store app.
2.
Browse or search for an app.
3.
When you find the app that you like, tap it and read its description and user
reviews.
25
Phone setup and transfer
Summary of Contents for HTC One
Page 1: ...HTC One M8 EYE User guide ...
















































