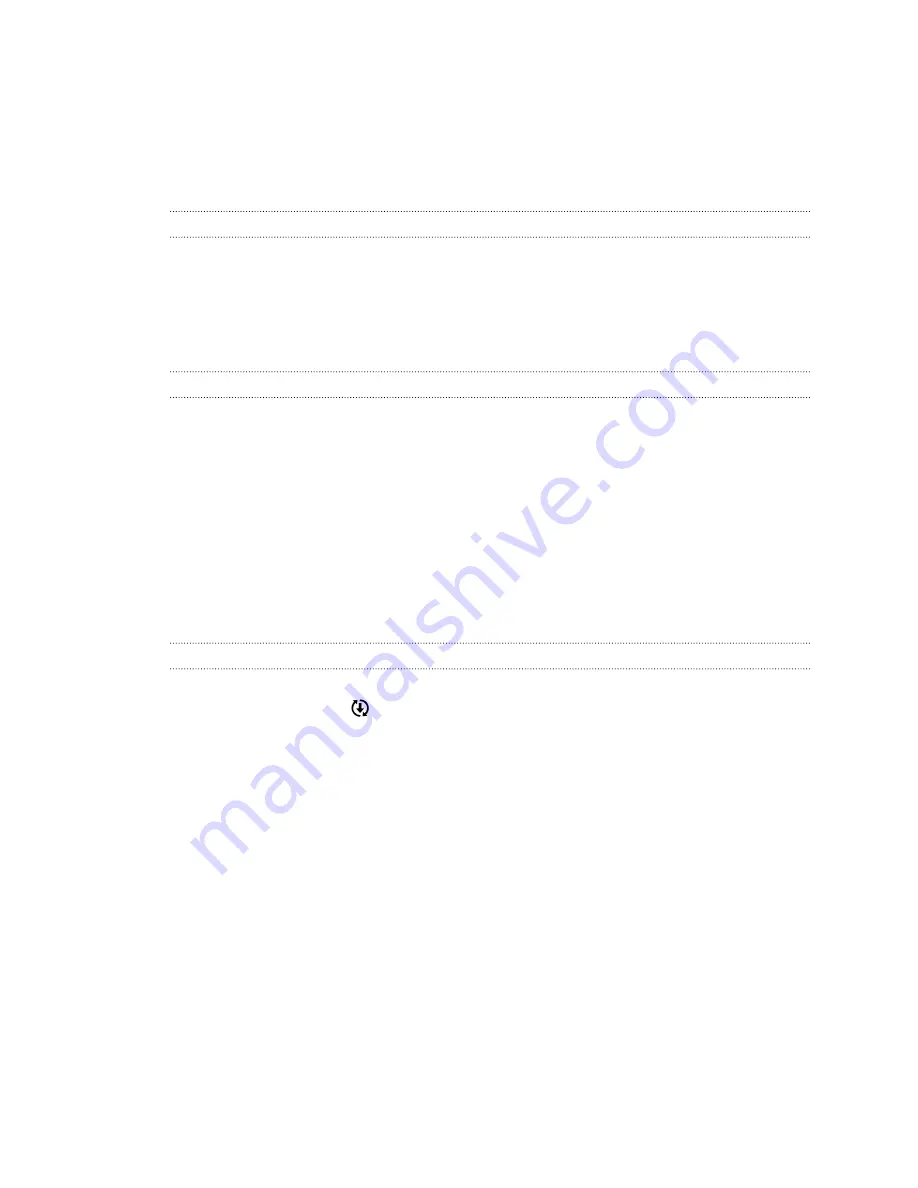
Updating your phone's software
HTC One can check and notify you if there’s a new update available. You can also
choose to automatically download updates or manually check if there's an available
update.
Checking your system software version
Before installing a system software update, you can check first what Android and HTC
Sense
™
versions you have on your phone.
1.
Go to Settings, and then tap
About
.
2.
Tap
Software information
.
Enabling automatic updates
You can choose to automatically download and install software updates for HTC or
mobile operator apps.
1.
Go to Settings, and then tap
About
.
2.
Tap
Software updates
.
3.
To save on data usage, you can choose to update through Wi-Fi only.
4.
Choose whether to auto-download system updates, app updates, or both.
App updates are installed automatically. You'll still need to confirm when to
install system software updates.
Installing a software update
When Internet connection is on and there's a new software update available, the
update notification icon
appears in the status bar.
1.
Slide the Notifications panel open, and then tap the system update notification.
2.
If you don't want to download the update using your data connection, select
Update over Wi-Fi only
.
3.
Tap
Download
.
4.
When download is complete, select
Install now
, and then tap
OK
.
After updating, HTC One will restart.
24
Phone setup and transfer
Summary of Contents for HTC One
Page 1: ...HTC One M8 EYE User guide ...






























