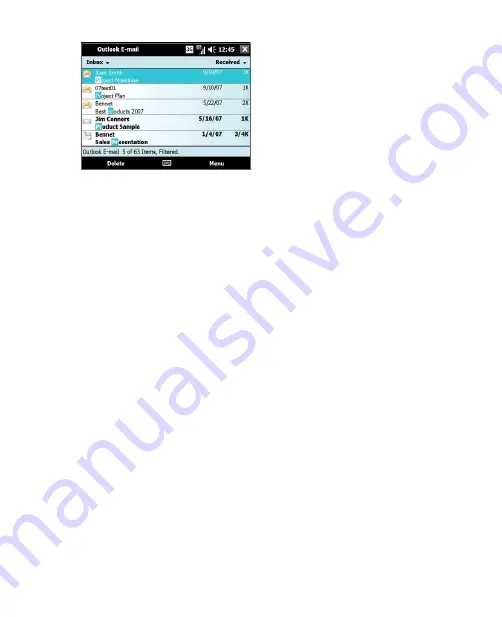
E-mail 93
For example, entering “P”, then “R”
narrows the list to only the e-mails
that contain sender names and e-mail
subjects that start with “PR.”
Note
You can also filter your SMS text
message list.
4.4 Working With Company E-mails and Meeting
Requests in SnapVUE
To keep SnapVUE always up-to-date with your company e-mails while
you’re out of the office, you can synchronize Outlook E-mail over-the-air
with your company’s Exchange Server.
Before you can synchronize with the Exchange Server, make sure to set up
Outlook E-mail in SnapVUE with the appropriate Exchange Server settings.
See “Set up your Outlook E-mail account” earlier in this chapter for details.
Direct Push
Direct Push
technology (push e-mail feature) enables you to receive
new e-mails as soon as they arrive in your Inbox on the Exchange Server.
Other items such as contacts, calendar appointments and tasks are also
immediately updated in SnapVUE when these items have been changed or
new entries have been added on the Exchange Server.
To make Direct Push work, you need to have a 3G, HSDPA, GPRS, or EDGE
connection. You need to perform a full synchronization between SnapVUE’s
Outlook E-mail and the Exchange Server first before Direct Push can be
enabled.
Requirement
The Direct Push feature works only if your company is using
Microsoft Exchange Server 2003 Service Pack 2 (SP2) with
Exchange ActiveSync or higher version
.
Summary of Contents for CLIO100
Page 1: ...www htc com Mobile Computer User Manual...
Page 14: ...14...
Page 32: ...32 Getting Started...
Page 52: ...52 Operating in Windows Vista...
Page 98: ...98 E mail...
Page 112: ...112 Securing and Managing the Mobile Computer...
Page 113: ...Appendix A 1 Specifications A 2 Regulatory Notices...
Page 124: ...124 Index Wi Fi 44 Windows Vista 30 Wireless LAN 44...






























