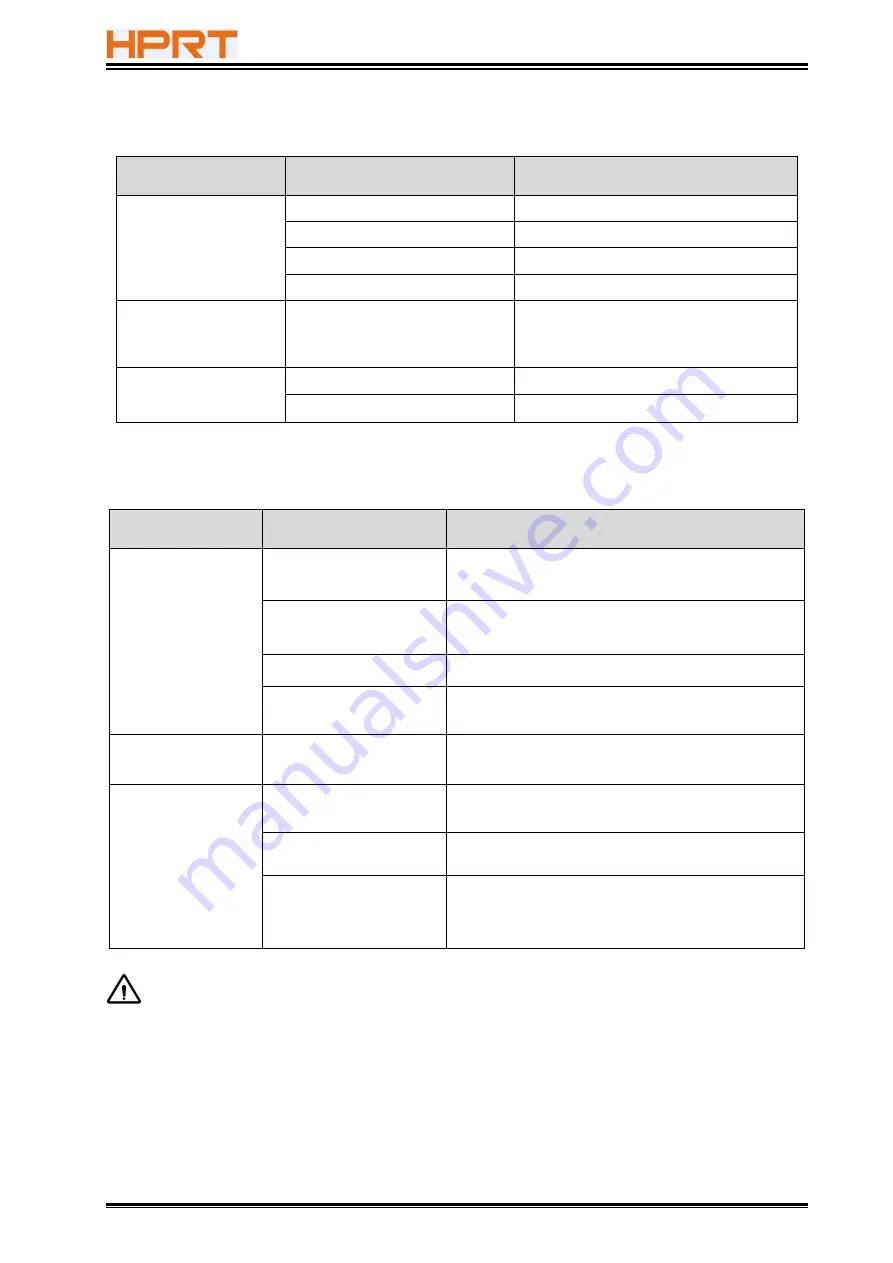
TP585 User Manual
23
6.3 Troubles Occur During Printing
Problem Description
Probable Reason
Solution
Blurred printing or spot
Incorrect paper roll loading
Check if the paper roll is loaded
Unqualified paper roll
Use recommended thermal paper roll
Dirty thermal head or print roller Clean the thermal head or print roller
Low print density
Increase the print density level
Paper is not feeding
normally
Paper jam
Open the printer cover, check the paper
path and remove jammed paper
Vertical print words are
missing
Dirty thermal head or print roller Clean the thermal head or print roller
Thermal head is damaged
Contact with your dealer for assistance
6.4 Problems Emerge During the Paper Cutting
Problem Description
Probable Reason
Resolution
Cutter jam, the
movable cutter
cannot go back
Cutter abrasion,
insufficient cutting
Replace the cutter
Worm gear and worm
wheel abrasion
Replace the worm gear and worm wheel
Motor is burnt
Replace the motor
Paper scraps
Clean the paper scraps on the transmission system
Insufficient cutting
Cutter edge abrasion,
paper is too thick
Replace the cutter
Paper jam
Thermal printer head is
over-heated
Reduce the density of printing
Driving is too fast
Reduce the printer speed to the limit of thermal
printer head
Wrong paper feeding
position
Put the paper parallel with the paper mount and
insert into the space between platen roller and the
thermal printer head.
Note: about the density setting, please refer to Chapter 8.
Summary of Contents for TP585
Page 27: ...TP585 User Manual 27 4 Click Next 5 Select start menu folder Click Next...
Page 28: ...TP585 User Manual 28 6 Click Install 7 Click Finish Utility is installed successfully...
Page 33: ...TP585 User Manual 33 8 2 1 4 Connection Test 1 Choose the printer Click Connection Test...
Page 51: ...TP585 User Manual 51 Arabic Transform Vietnamese transform...
Page 56: ...TP585 User Manual 56 Return to the printer utility and click Modify Printer COM2...
Page 57: ...TP585 User Manual 57...
Page 58: ...TP585 User Manual 58 Change the port to COM2 COM2...
Page 63: ...TP585 User Manual 63 8 3 Firmware Update 1 Click FW Update...
Page 67: ...TP585 User Manual 67 3 Click Next...
Page 75: ...TP585 User Manual 75 Cash Drawer Custom Command...
Page 77: ...TP585 User Manual 77 Click Download Click Add to add a logo BMP format is recommended...
Page 79: ...TP585 User Manual 79 Select Printer properties in Devices and Printers then click Preference...
Page 80: ...TP585 User Manual 80 Click the Advanced then click Logo...
Page 82: ...TP585 User Manual 82 Then click OK...
Page 83: ...TP585 User Manual 83 Click Print Test Page to view the printing effect...
Page 85: ...TP585 User Manual 85 Compression Code Page...
Page 86: ...TP585 User Manual 86 Error Reprint...
Page 87: ...TP585 User Manual 87 3 Click Watermark Set watermark to print...
Page 88: ...TP585 User Manual 88 4 Click Halftone to set the halftone...
Page 91: ...TP585 User Manual 91 Add Barcode firstly...
Page 92: ...TP585 User Manual 92 Set the Font Name and the Barcode Option...
Page 93: ...TP585 User Manual 93 Click the Printer Setting Choose the Display Language for Properties...
Page 95: ...TP585 User Manual 95...
Page 96: ...TP585 User Manual 96...
Page 97: ...TP585 User Manual 97...
Page 100: ...TP585 User Manual 100 Select the System Font for example Arial...
Page 101: ...TP585 User Manual 101 Select the font to that you want to replace Click Set...
Page 102: ...TP585 User Manual 102...
Page 104: ...TP585 User Manual 104 3 Set the Ports 4 Click Advanced to set the printing time...
Page 105: ...TP585 User Manual 105...
Page 107: ...TP585 User Manual 107...






























