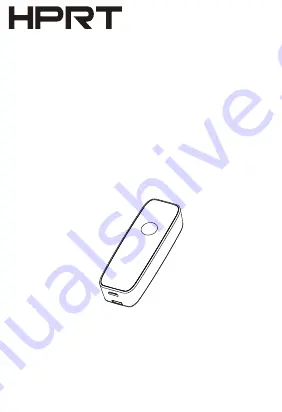
3.End Enter
1
)
OFF
2
)
ON
Scanning se�ng
Scanning se�ng
2
)
HID MODE
1
)
GATT MODE
2.Bluetooth Mode Conversion
1
)
ON
1.Mode ON/OFF Se�ng (Default OFF)
2
)
OFF
Bluetooth Scanner
Instruc�on Manual
HS-M300
Pair with mobile
1. Long press the bu�on in the scanner to make the LED
(Green indicator will light) light up, then you can hear
“beep” with vibra�on.
2. Turn on the Bluetooth of mobile and the APP respec�vely.
Device Name: HPRT SCANNER
Click the device name to make a paired connec�on.
A�er connected successfully, the scanner will make a
“beep” and LED light up (Blue indicator), then it will
enter into the se�ng interface.
3. It means the scanner has been connected successfully
by comple�ng the above the steps.
Test if the scanner can be used: enter the se�ng inter-
face of the APP, then scan the barcode with the scanner
to check the receiving func�on. If it can receive data
that means the pair is successfully; if not, re-pair accor-
ding to steps 1 and 2.
▲ ▲
Wireless transmission at a visible distance of 10 meters outdoors
Support Win 8.1 or above, Win 10,
Android device and iOS device.
Buzzer
Long beep: 1 �me+ Vibra�on
Short beep: 1 �me
Short beep: 2 �mes
Short beep: 1 �me+Vibra�on
LED Indicator
Long press to turn on the scanner
Connect to Bluetooth
Disconnect Bluetooth and scan
barcode without Bluetooth
Scan barcode with Bluetooth
Red light
Green light
Blue light
During Charge
Full charge, power on
Connect to Bluetooth
Status
Beeping �mes
Color
Descrip�on
Note: the scanner will be shut down automa�cally if it is not used for
more than 10 minutes
.
Power ON / OFF
▲ ▲
Power on: In the power off status, long press the bu�on for 2 seconds,
it will make a long beep and vibra�on that means the scanner is power
on.
Power off: In the power on status, long press the bu�on for 2 seconds,
it will make a long beep and vibra�on that means the scanner is power
off.
Support with APP
Support with APP
5. Con�nous Scanning Mode: with this se�ng, the scanner
can be set to ON and OFF by con�nous scanning mode.
When the con�nous mode is turned on, press the bu�on
to scan code. A�er the scan is successful, the scanning light
will be turned on automa�cally and con�nue to scan the
next barcode. You don’t need to manually press the bu�on,
unless it is automa�cally turned off without scanning the
code for more than 10 seconds, then press the bu�on again
to start scanning.
1. Sound Se�ng: set the sound ON and OFF with the APP.
2. LED Se�ng: set the lights on, flash and lights off for Blue-
tooth indicator by the light bu�on.
3. CRLF Se�ng: this se�ng can be used to add a carriage
return line feed or cancel carriage return line feed at the
end of the scan data. This se�ng supports power-off save.
8. Switch Working Mode: when the scanner is not connect to
Bluetooth, scan the corresponding barcode can be switched
to the corresponding working mode. But you need to delete
the device name in system Bluetooth to reconnect the
scanner.
6. Working Mode Se�ng: with this se�ng, the working mode
of the scanner can be set to HID or GATT. A�er se�ng, the
scanner will automa�cally shut down. When reconnec�ng,
you need to delete the device of Bluetooth to reconnect.
7. Restore Factory Se�ngs: A�er the restore factory be set,
the working mode will be automa�cally set to HID mode.
(If the original is GATT mode, the scanner will be shut do-
wn. When reconnec�ng, you need to delete the device of
Bluetooth to reconnect). It will set the characters remain
as it is and the sound is set to ON automa�cally.
4. Caps Lock Se�ng: with this se�ng, the English alphabet
can be set to remain as it is or converted to caps lock. This
se�ng supports power-off save.
Note: The following scan se�ngs are required when Bluetooth
is not connected. It can be set successfully a�er the scanner
open the se�ng mode firstly. Otherwise, the se�ng mode is
off by default and cannot be scanned.














