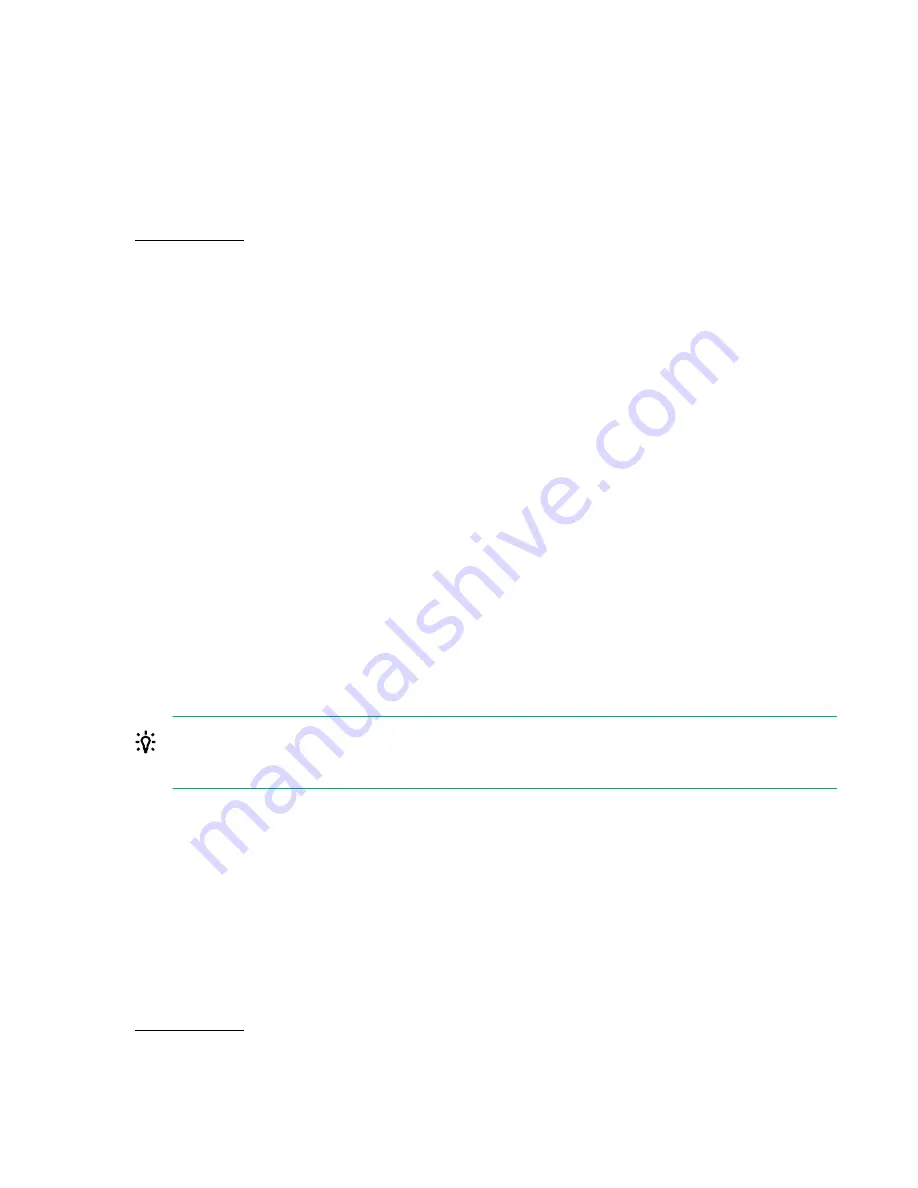
A user management window opens.
2.
Display the current user list by clicking
Users
.
3.
To add a user, click
Add User
and specify user profile information.
4.
Click
OK
.
The user list opens again and includes the new user.
More information
About user roles on page 62
Editing the profile for a user account
Procedure
1.
On the
Administration
tab, click
Users and Permissions
.
A user management window opens.
2.
Click
Users
, select the target user by clicking the
User-ID
link, and click
Edit Profile
.
3.
Edit the profile information for the user, and then click
OK
.
4.
Confirm the updated user profile information.
Viewing permissions
Access a list of users from the Administration tab. Navigate to
Resources and Permissions
>
Users
and Permission
, then click
Permissions
in the
Users and Permissions
window to view the number of
registered applications and registered users as well as the names of the applications along with their
hosts or IP addresses and the number of authorized users for each application.
You can click an application name to view a list of users authorized for the application.
You can click a user name in the
Authorized User List
to view the user profile and all permissions.
Changing permissions for a user account
TIP:
For Tiered Storage Manager (UI) users, specify a role for the user group that is assigned to the
user, instead of granting user permissions.
Procedure
1.
On the
Administration
tab, click
Users and Permissions
.
A user management window opens.
2.
Click
Users
, select the target user by clicking the
User-ID
link, and click
Change Permission
.
3.
Edit the permissions and click
OK
.
4.
Verify the correct user permissions are selected.
More information
About user roles on page 62
64
Editing the profile for a user account






























