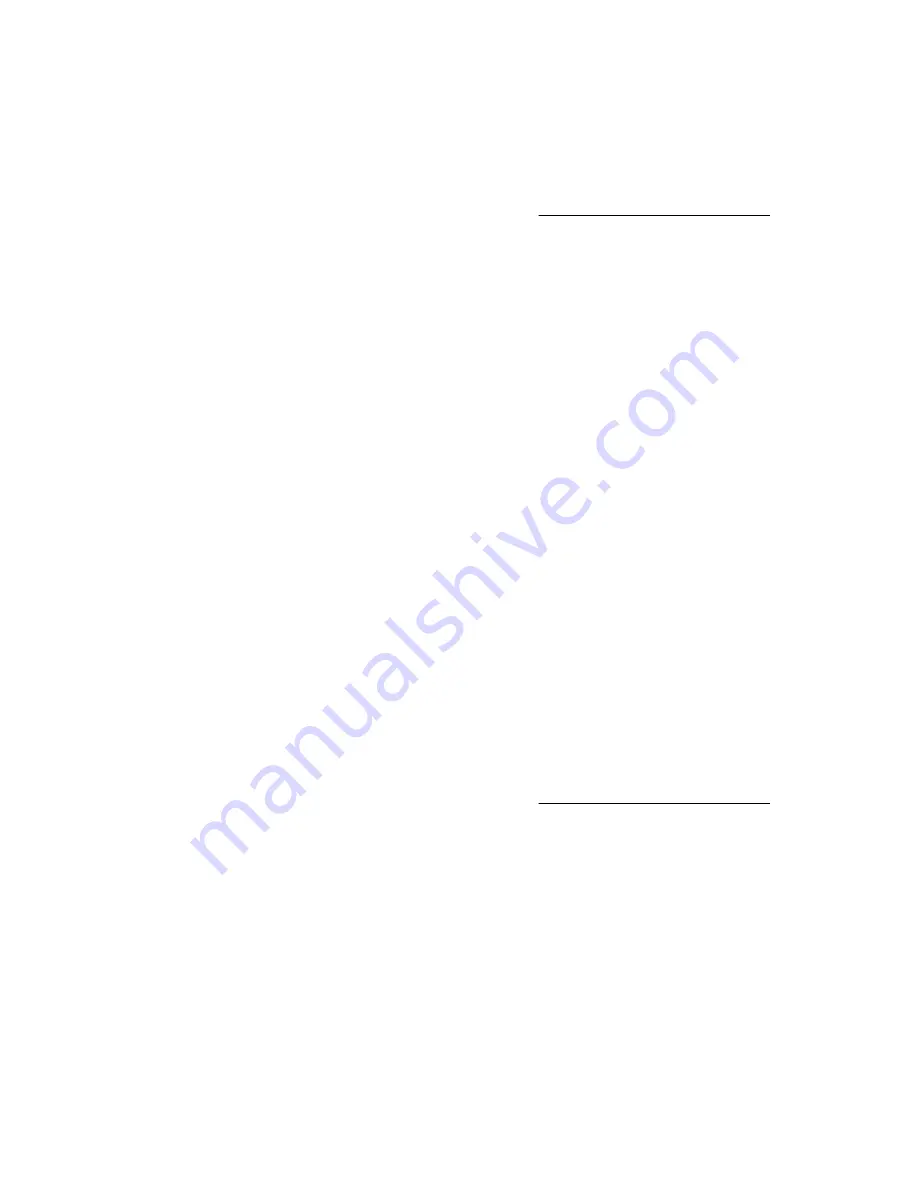
Viewing saved video files with the remote console
Prerequisites
• Remote Console privilege
• The
Remote Console feature is enabled on the Access Settings page.
• A license that supports this feature is installed. For information about the available license types and the features they
support, see the licensing documentation at the following website:
http://www.hpe.com/support/ilo-docs.
Procedure
1. Click Remote Console & Media in the navigation tree.
The
Launch tab displays the remote console launch options.
2. Start the .NET IRC.
3. Press the Play button.
The
Playback Source dialog box opens.
4. Click the magnifying glass icon next to the From File box.
5. Navigate to a video file, and then click Open.
Video files captured in the remote console use the iLO file type.
6. Click Start.
Screen captures with the IRC
Capturing the HTML5 remote console screen
Use the remote console screen capture feature when you want to save a screen capture of the server activity. For example, you
might want to capture a POST code displayed on the remote console screen.
The process described in this topic does not capture the remote console status bar. If you want a screen capture that includes
the status bar, consider using a different screen capture method.
Prerequisites
• Remote Console privilege
• A license that supports this feature is installed. For information about the available license types and the features they
support, see the licensing documentation at the following website:
http://www.hpe.com/support/ilo-docs.
• The
Remote Console feature is enabled on the Access Settings page.
Procedure
1. Click Remote Console & Media in the navigation tree.
The
Launch tab displays the remote console launch options.
2. Start the HTML5 remote console
3. Click the camera icon in the status bar.
A screen capture opens in a new browser tab.
Using HPE iLO 5
123
Summary of Contents for ProLiant e910
Page 148: ...148 Customer self repair...
Page 149: ...Customer self repair 149...
Page 150: ...150 Customer self repair...
















































