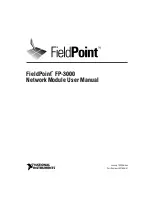39
DC power supply
Figure 45 DC power supply for the MSR2004-48 router
(1) Fan
(2) Captive screw
(3) Captive screw
(4) Power receptacle
Technical specifications
Table 7 Technical specifications
Item MSR2003
MSR2004-24 MSR2004-48
Console/AUX
port
1 1 1
USB console
port
1 N/A
N/A
USB port
1
1
1
GE WAN port
2
3
3
GE LAN port
N/A
24
48
SFP port
N/A
1
N/A
Memory
1 GB DDR3
1 GB DDR3
1 GB DDR3
Flash/CF
256 MB flash
256 MB CF card
256 MB CF card
SIC/DSIC slot
3 SIC slots (1 DSIC slot.)
4 SIC slots
4 SIC slots
Dimensions (H
× W × D)
(excluding
rubber feet and
mounting
brackets)
44.2 × 360 × 305.3 mm
(1.74 × 14.17 × 12.02 in)
44.2 × 440 × 363.5 mm
(1.74 × 17.32 × 14.31 in)
44.2 × 440 × 403.5 mm
(1.74 × 17.32 × 15.89 in)
AC power
supply
•
Rated voltage
range
—100 VAC to
240 VAC @ 50 Hz/60
Hz
•
Rated power
—54 W
•
Rated voltage
range
—100 VAC to
240 VAC @ 50 Hz/60
Hz
•
Rated power
—54 W
•
Rated voltage
range
—100 VAC to
240 VAC @ 50 Hz/60
Hz
•
Rated power
—150 W