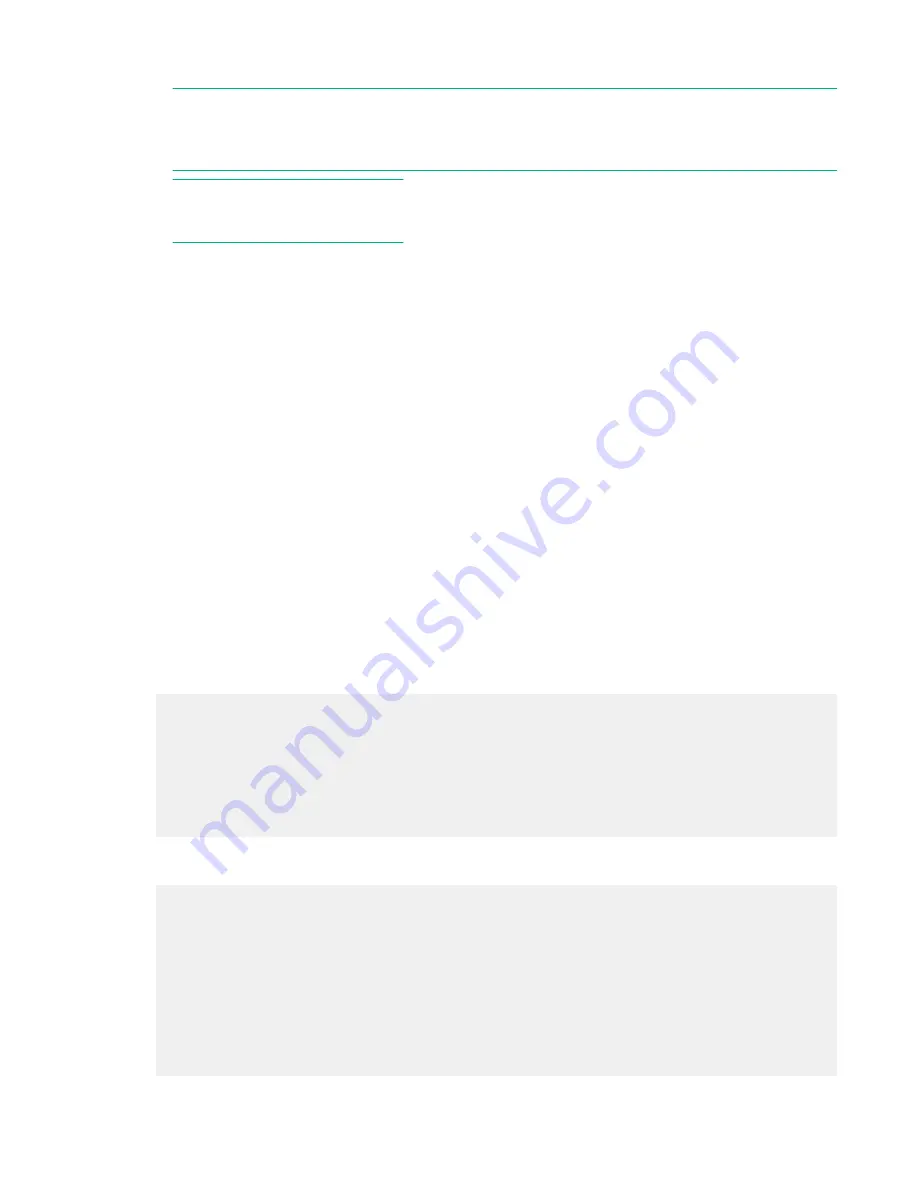
Adding Microsoft Windows operating systems to the boot options list
NOTE:
On Integrity servers, the operating system installer automatically adds an entry to the boot options
list.
NOTE:
Commands are not case-sensitive.
Procedure
1.
Access the UEFI Shell environment.
a.
Log in to iLO for Integrity, and then to access the system console, enter
CO
.
When accessing the console, confirm that you are at the UEFI Front Page.
If you are at another UEFI menu, then to exit the menu, choose the
Exit
option or press
X
. Exit until
you return to the screen that lists the keys that can be pressed to launch various Managers.
b.
Press
S
to launch the UEFI shell.
2.
Access the UEFI System Partition (fsX: where X is the file system number) for the device from which
you want to boot your Windows operating system.
3.
For example, to access the UEFI System Partition for the bootable file system number 2, enter
fs2:
.
The UEFI Shell prompt changes to reflect the file system currently accessed.
4.
The full path for the Microsoft Windows loader is
\efi\microsoft\winnt50\ ia64ldr.efi
and
is on the device you are accessing.
5.
Use the
ls
command to list the contents of the
\EFI\Microsoft\WINNT50
directory to identify the
name of the Windows boot option file (
Boot00nn
) that you want to import into the system boot options
list.
fs0:\> ls EFI\Microsoft\WINNT50
Directory of: fs0:\EFI\Microsoft\WINNT50
09/18/03 11:58a <DIR> 1,024 .
09/18/03 11:58a <DIR> 1,024 ..
12/18/03 08:16a 354 Boot 0001
1 File(s) 354 bytes
2 Dir(s)
fs0:\>
6.
Use the
\MSUtil\nvrboot.efi
command to launch the Microsoft Windows boot options utility.
fs0:\> msutil\nvrboot
NVRBOOT: OS Boot Options Maintenance Tool [Version 5.2.3683]
1. SUSE SLES 10
2. HP-UX Primary Boot: 0/0/1/0/0.2.0
* 3. Windows Server 2003, Datacenter
4. EFI Shell [Built-in]
* = Windows OS boot option
Adding Microsoft Windows operating systems to the boot options list
53






























