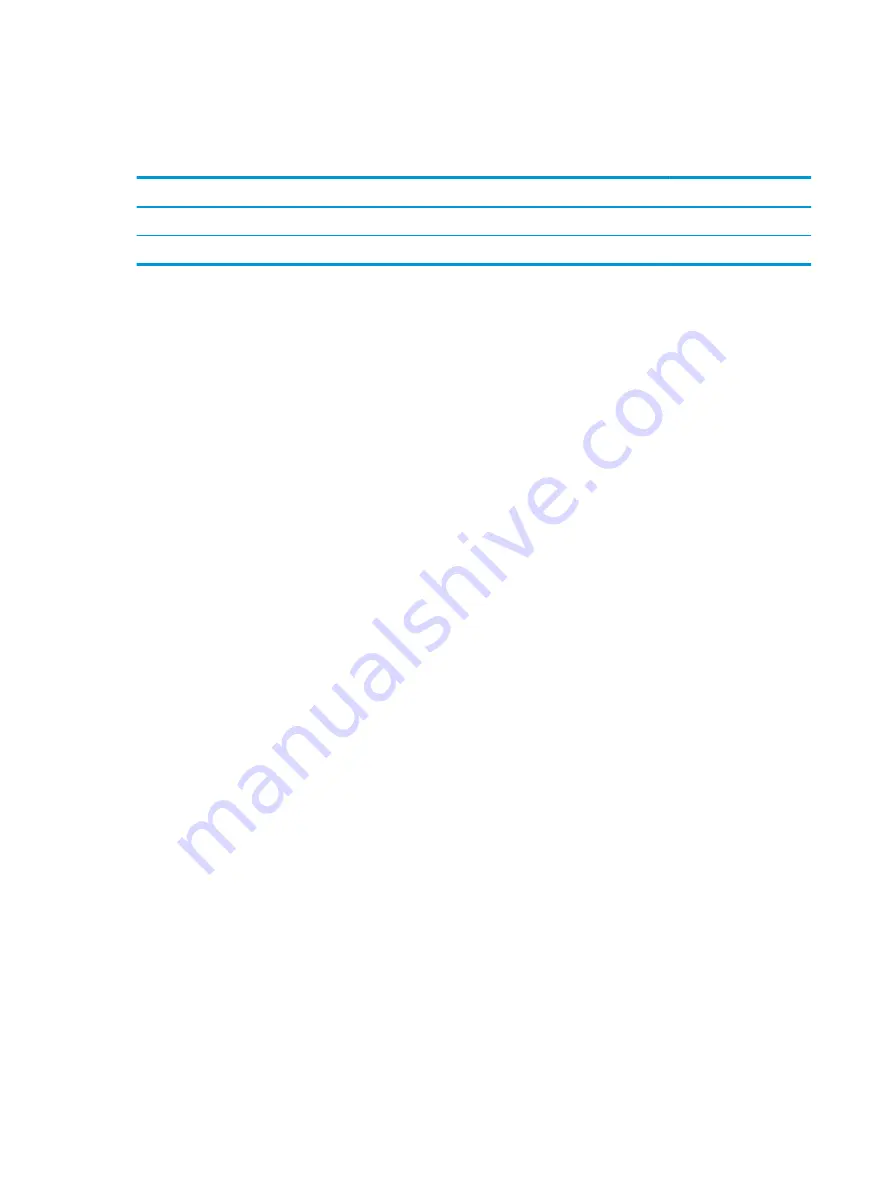
Keyboard/top cover
The top cover with keyboard remains after removing all other spare parts from the computer.
Table 5-17
Keyboard/top cover descriptions and part numbers
Description
Spare part number
Keyboard/top cover, no backlight, for use in the People’s Republic of China
L67442-001
Keyboard/top cover, with backlight, for use in the People’s Republic of China
L67441-001
62
Chapter 5 Removal and replacement procedures for authorized service provider parts
Summary of Contents for ZHAN 66 Pro 14 G3
Page 4: ...iv Safety warning notice ...
Page 8: ...Index 88 viii ...
















































