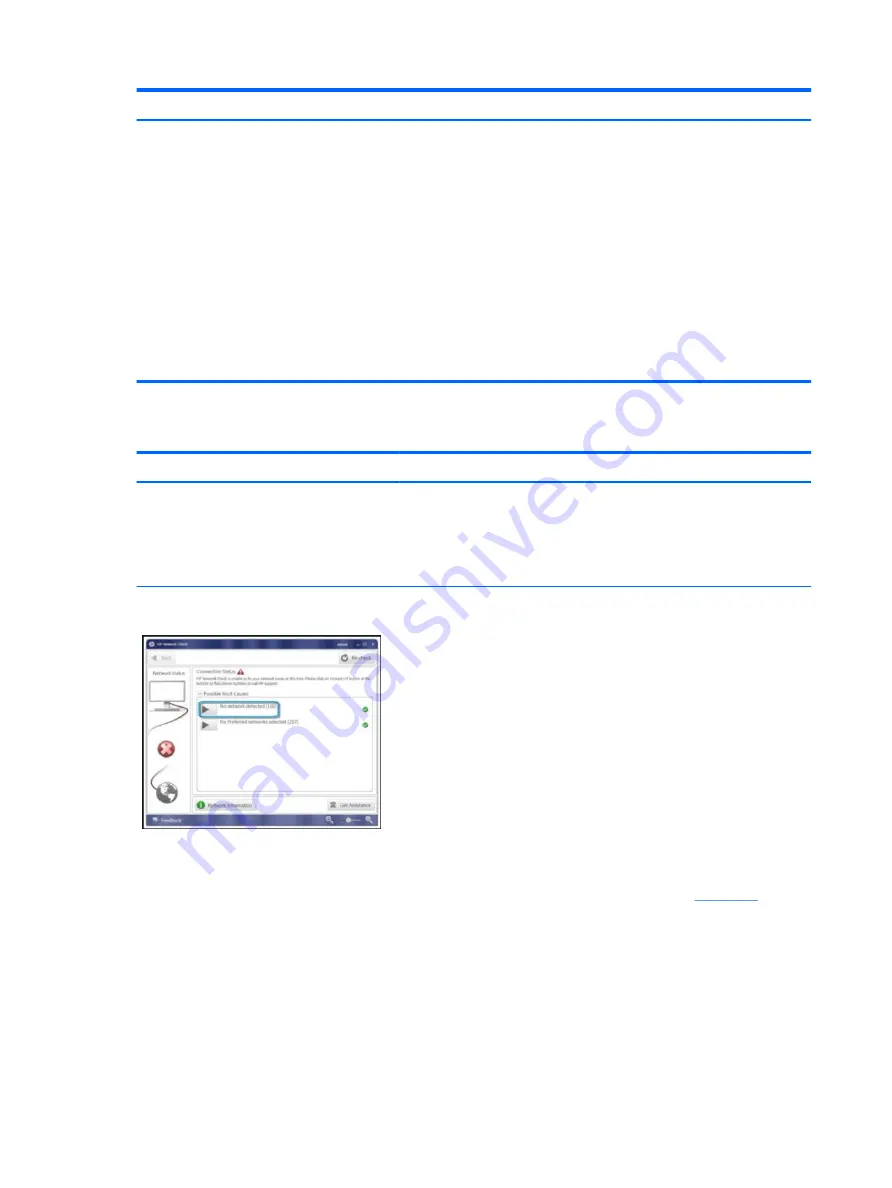
8.
Diagnose with HP PC Hardware Diagnostics (UEFI) to isolate a hardware
issue from a software issue.
9.
Examine Ethernet ports on the computer, docking station, and wall for
damage, dust, obstructions.
10.
Update drivers: Verify that Ethernet module is displayed in Device
Manager and be sure that device driver is up to date. If updating drivers
does not help, try rolling back to previous drivers.
11.
Reset BIOS to Default: If other devices can connect to network, but
computer cannot connect, a BIOS setting might be the cause of the
problem. Restore BIOS to default.
12.
Test with verified working operating system or perform operating system
recovery to verify that the issue is not caused by customized settings.
13.
Replace system board and verify that the issue is fixed.
Network connectivity wireless (WLAN)
Symptoms
●
Unable to find networks (yellow bang)
●
Connection dropouts
●
Slow performance
Possible causes
Network source, cable, connection, wireless module, driver, settings.
HP Support Assistant tool - No network detected in
HPSA
Wireless Adapter Properties - U-APSD support
Troubleshooting steps
1.
Turn off the computer’s wired network (remove RJ-45 cable).
2.
Examine environment for interference, such as cell phone or microwave,
that may emit high frequencies (above 1 GHz).
3.
Verify wireless source by moving computer closer to the wireless base/
router.
4.
Test with different wireless networks and check with your IT department for
hardware compatibility, settings.
5.
Verify that the wireless light is on. If the light is amber, press the wireless
button to enable the wireless device.
6.
Test with HP Support Assistant in Windows.
7.
Diagnose with HP PC Hardware Diagnostics (UEFI) to isolate a hardware
issue from a software issue.
8.
Update drivers: Verify that wireless module is displayed in Device Manager
and be sure that wireless drivers are up to date using
or HP
Support Assistant. If updating drivers does not help, try rolling back to
previous drivers.
9.
Reset BIOS to Default: If other devices can connect to your wireless
network, but your computer cannot connect, a BIOS setting might be the
cause of the problem. Restore BIOS to default.
10.
Configure power management advanced settings as necessary.
In the example to the left, U-APSD support (Unscheduled Automatic Power
Save Delivery) is changed to Disabled to resolve an incompatible access
112 Chapter 6 Troubleshooting guide






























