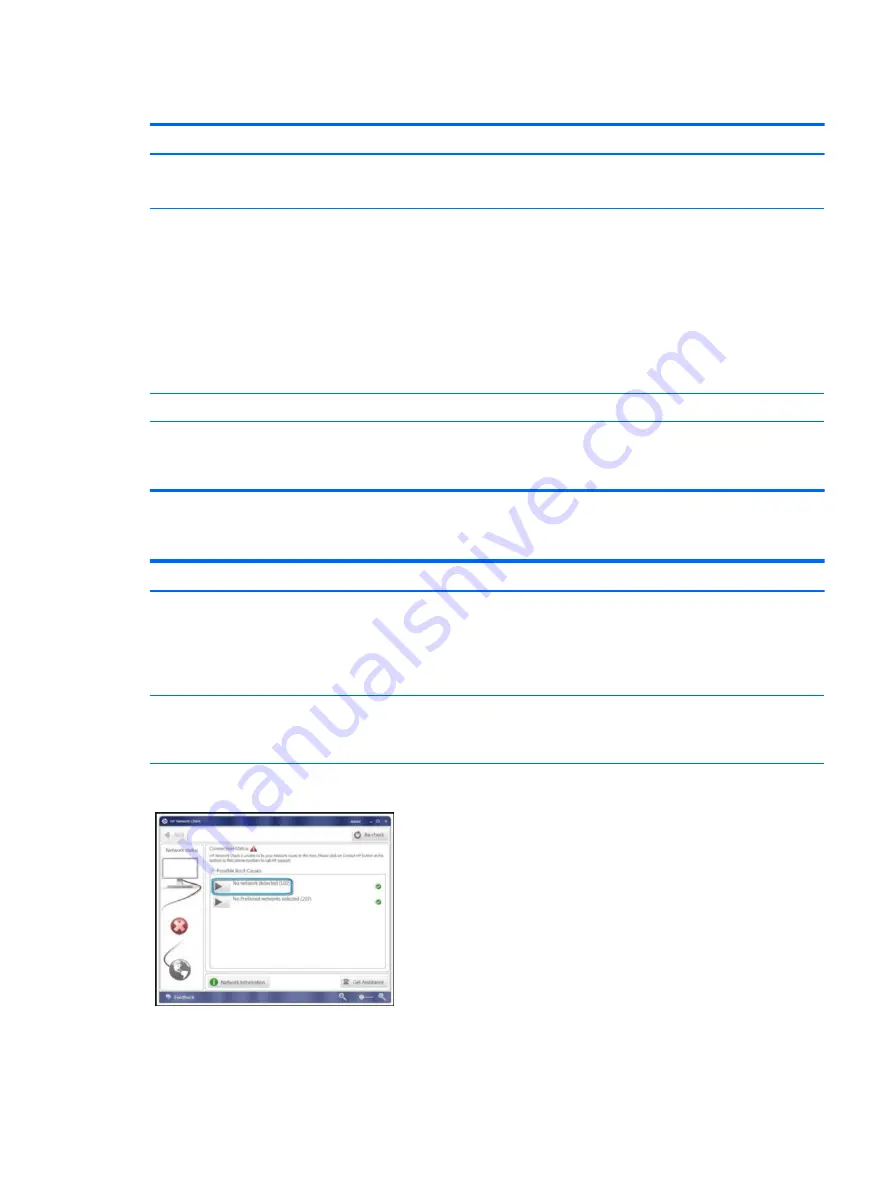
TouchPad
Symptoms
Not working properly
Possible causes
On/Off enabled, driver, settings.
Troubleshooting steps
1.
Ensure touchpad On/Off light is not amber (disabled). Double touch to enable.
2.
Verify if touchpad device is listed in Device Manager > Mice and other pointing
devices.
3.
Install the latest touchpad driver.
4.
Adjust touchpad settings (Control Panel > Mouse).
5.
Test touchpad controller using the HP PC Hardware Diagnostics (UEFI) tool (
F2
>
Component Tests > Mouse Test > Pointer Test & Drag and Drop Test).
The sections below are intended for authorized service providers/technicians.
1.
Check the touchpad cable for damage or a loose connection, and then reseat the
touchpad cable.
2.
If issue persists, replace the touchpad and verify the change.
Network Connectivity Ethernet (RJ-45 jack)
Symptoms
●
Unable to find networks (yellow bang)
●
Connection dropouts
●
Slow performance
Possible causes
Network source, cable, connection, RJ-45 port, driver, settings.
Troubleshooting steps
Quick Check: verify the network status lights that supposed to flash when
there is network activity.
HP Support Assistant tool - No network detected in
HPSA
1.
Turn off the computer’s wireless feature (press wireless button).
2.
Verify that networking source with recommended distance to the base is
less than 300 feet.
3.
Examine the Ethernet cable for damage. Test with a verified working
cable.
4.
Test with different networks and jacks and check with IT for hardware
compatibility settings.
5.
Connect a verified working RJ-45 cable directly to the computer to isolate
other related issues (e.g., router, switch, docking station).
6.
Verify Ethernet port lights (RJ-45):
–
Green (left): network is connected.
–
Amber (right): network is showing activity.
7.
Test with HP Support Assistant in Windows.
Common issues and possible solutions 111































