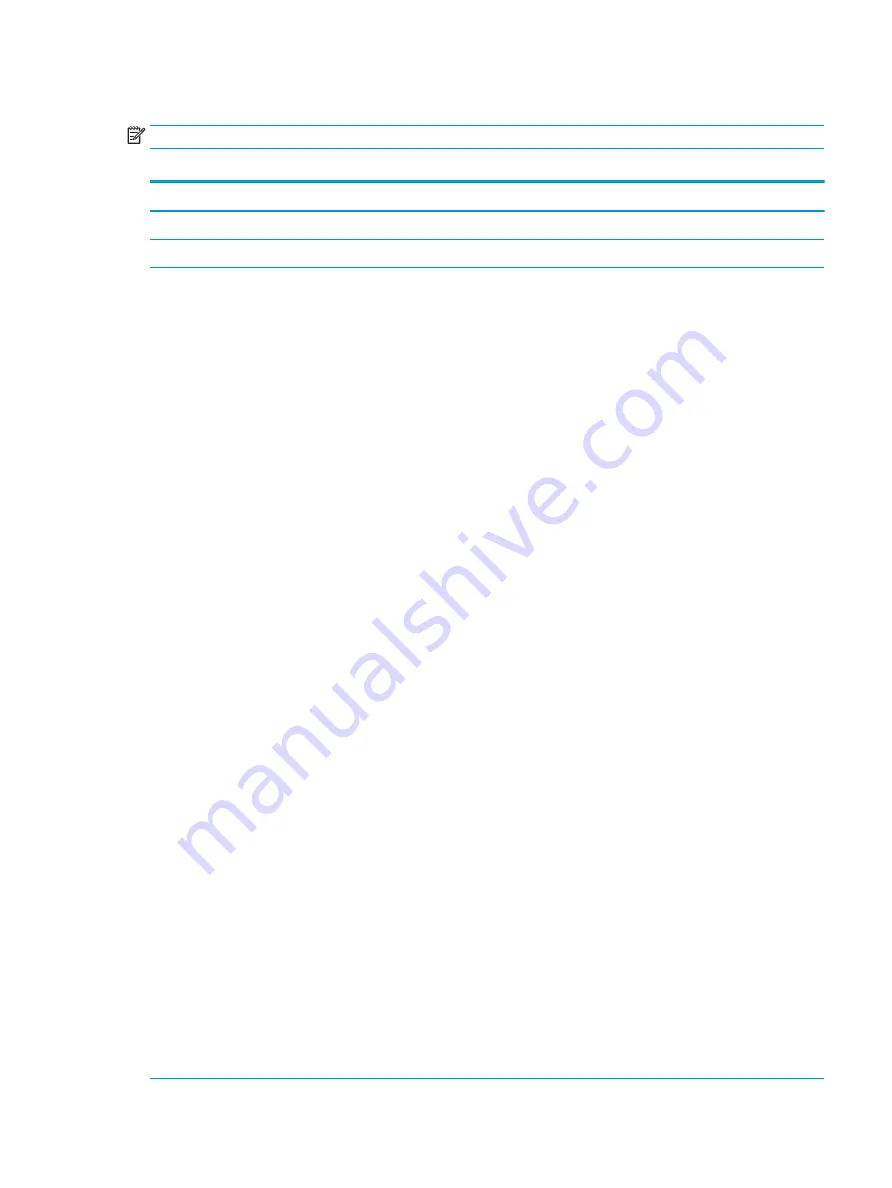
Computer Setup—Advanced
NOTE:
Support for specific Computer Setup options may vary depending on the hardware configuration.
Table 2-3
Computer Setup—Advanced (for advanced users)
Option
Description
Display Language
Lets you select the language of the menus in F10 Setup and the keyboard layout.
Scheduled Power-On
This feature wakes the system up from a powered off state at a specified date and time.
Boot Options
Select the devices that the computer can boot from, as well as other options, including:
●
Startup Menu Delay(sec). Enabling this feature will add a user-specified delay to the POST process.
One purpose for the delay is to provide additional time to activate hotkeys such as
Esc
for the
Startup Menu or
F10
for Computer Setup.
●
Fast Boot. Default is enabled for Windows 10 or later, and disabled for Windows 7 systems.
●
CD-ROM Boot. Default is enabled.
●
Network (PXE) Boot. Default is enabled.
●
Prompt on Memory Size Change. Default is enabled.
●
Prompt on Fixed Storage Change. Default is disabled.
●
After Power Loss. Default is Power Off.
■
Power off—causes the computer to remain powered off when power is restored.
■
Power on—causes the computer to power on automatically as soon as power is restored.
■
Previous state—causes the computer to power on automatically as soon as power is restored,
if it was on when power was lost.
NOTE:
If the system is configured to ‘Power On from Keyboard Ports’ (see Power Management
Options), then this setting is forced to ‘Power On’.
●
Audio Alerts During Boot. Default is enabled. When disabled, most audible beeps from errors,
warnings, and password prompts during boot up are suppressed.
●
UEFI Boot Order.
Default is enabled. Specify the order in which UEFI boot sources (such as a internal hard drive, USB
hard drive, USB optical drive, or internal optical drive) are checked for a bootable operating system
image.
UEFI boot sources always have precedence over legacy boot sources.
●
Legacy Boot Order
Specify the order in which legacy boot sources (such as a network interface card, internal hard
drive, USB optical drive, or internal optical drive) are checked for a bootable operating system
image.
Specify the order of attached hard drives. The first hard drive in the order will have priority in the
boot sequence and will be recognized as drive C (if any devices are attached).
NOTE:
To drag a device to a preferred place, press
Enter
.
NOTE:
MS-DOS drive lettering assignments may not apply after a non-MS-DOS operating system has
started.
Shortcut to Temporarily Override Boot Order
To boot one time from a device other than the default device specified in Boot Order, restart the
computer and press
Esc
(to access the Startup menu) and then
F9
(Boot Menu), or only
F9
(skipping the
Startup menu) when the monitor light turns green. After POST is completed, a list of bootable devices is
displayed. Use the arrow keys to select the preferred bootable device and press
Enter
. The computer then
boots from the selected non-default device for this one time.
Computer Setup (F10) Utilities
17






























