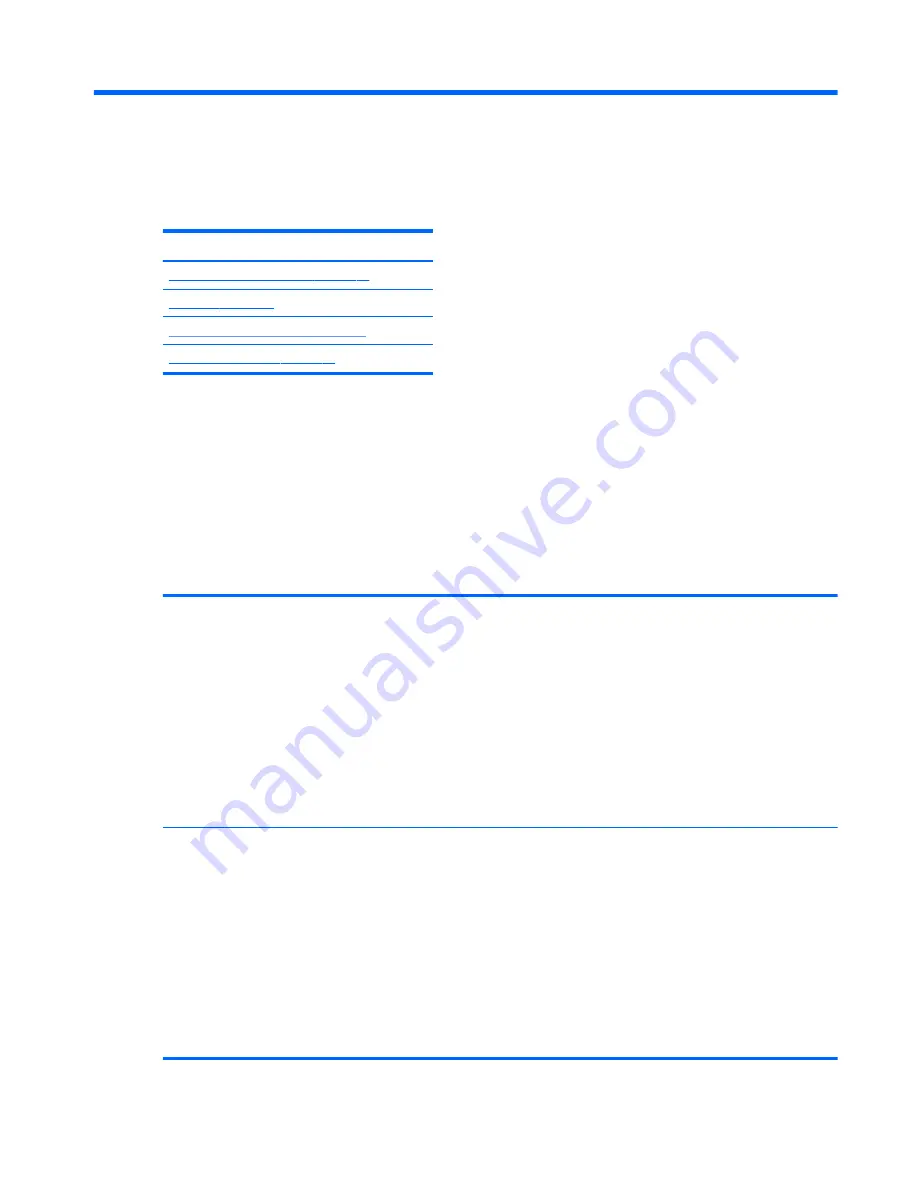
2
System management
This section describes the tools and utilities that provide system management for the workstation.
Topics
Power management features on page 11
BIOS ROM on page 12
Computer Setup (F10) Utility on page 13
Desktop management on page 23
Power management features
ERP compliance mode
This computer provides ERP compliance mode capability.
When this feature is enabled, the computer shuts down to the lowest possible power state. The computer
must then be turned on with the power button. One of the effects is that "wake on LAN" is disabled.
When this feature is disabled, the computer shuts down conventionally.
Enabling ERP
compliance mode
1.
Power on or restart the workstation and press
F10
during startup to launch the Computer Setup (F10)
utility.
2.
Using the arrow keys, select Power, then Hardware Power Management, and then S5 Maximum Power
Savings.
3.
Select Enable, and then press
Enter
to accept the change.
4.
Select File, and then select Save Change and Exit. Press
Enter
to accept the change.
5.
If using Windows 8 or Windows 8.1, boot to Windows and search in the Start Menu for the setting
Change what the power buttons do. Uncheck Turn on fast startup (recommended). If the checkbox is
not available, select Change settings that are currently unavailable at the top of the window.
If using Windows 10, use the taskbar search field to search for Power Options. Select Choose what the
power button does, then select Turn on fast startup (recommended).
Disabling ERP
compliance mode
1.
Power on or restart the workstation and press
F10
during startup to launch the Computer Setup (F10)
utility.
2.
Using the arrow keys, select Power, then Hardware Power Management, and then S5 Maximum Power
Savings.
3.
Select Disable, and then press
Enter
to accept the change.
4.
Select File, and then select Save Change and Exit. Press
Enter
to accept the change.
5.
If using Windows 8 or Windows 8.1, boot to Windows and search in the Start Menu for the setting
Change what the power buttons do. Check Turn on fast startup (recommended). If the check box is
not available, select Change settings that are currently unavailable at the top of the window.
If using Windows 10, use the taskbar search field to search for Power Options. Select Choose what the
power button does, then select Turn on fast startup (recommended).
Power management features
11
















































