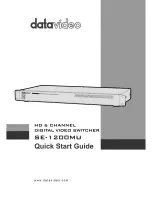1
Getting started
Identifying components
This chapter identifies the visible hardware features of the HP USB-C Travel Dock and provides setup
instructions.
NOTE:
Some features of the HP USB-C Travel Dock may not be available on your computer.
Rear components
Component
Description
(1)
USB Type-C cable
Connects the dock to a notebook or tablet via a charging USB
Type-C port.
(2)
USB 3.0 port
Connects an optional USB device, such as a keyboard, mouse,
external drive, printer, scanner or USB hub.
(3)
USB 2.0 port
Connects an optional USB device, such as a keyboard, mouse,
external drive, printer, scanner or USB hub.
(4)
RJ-45 (network) jack
Connects a network cable.
(5)
External monitor port
Connects an external VGA monitor or projector.
(6)
HDMI port
Connects an optional video or audio device, such as a high-
definition television, any compatible digital or audio
component, or a high-speed High Definition Multimedia
Interface (HDMI) device.
Identifying components
1
Summary of Contents for USB-C Travel Dock
Page 1: ...HP USB C Travel Dock User Guide ...
Page 4: ...iv ...