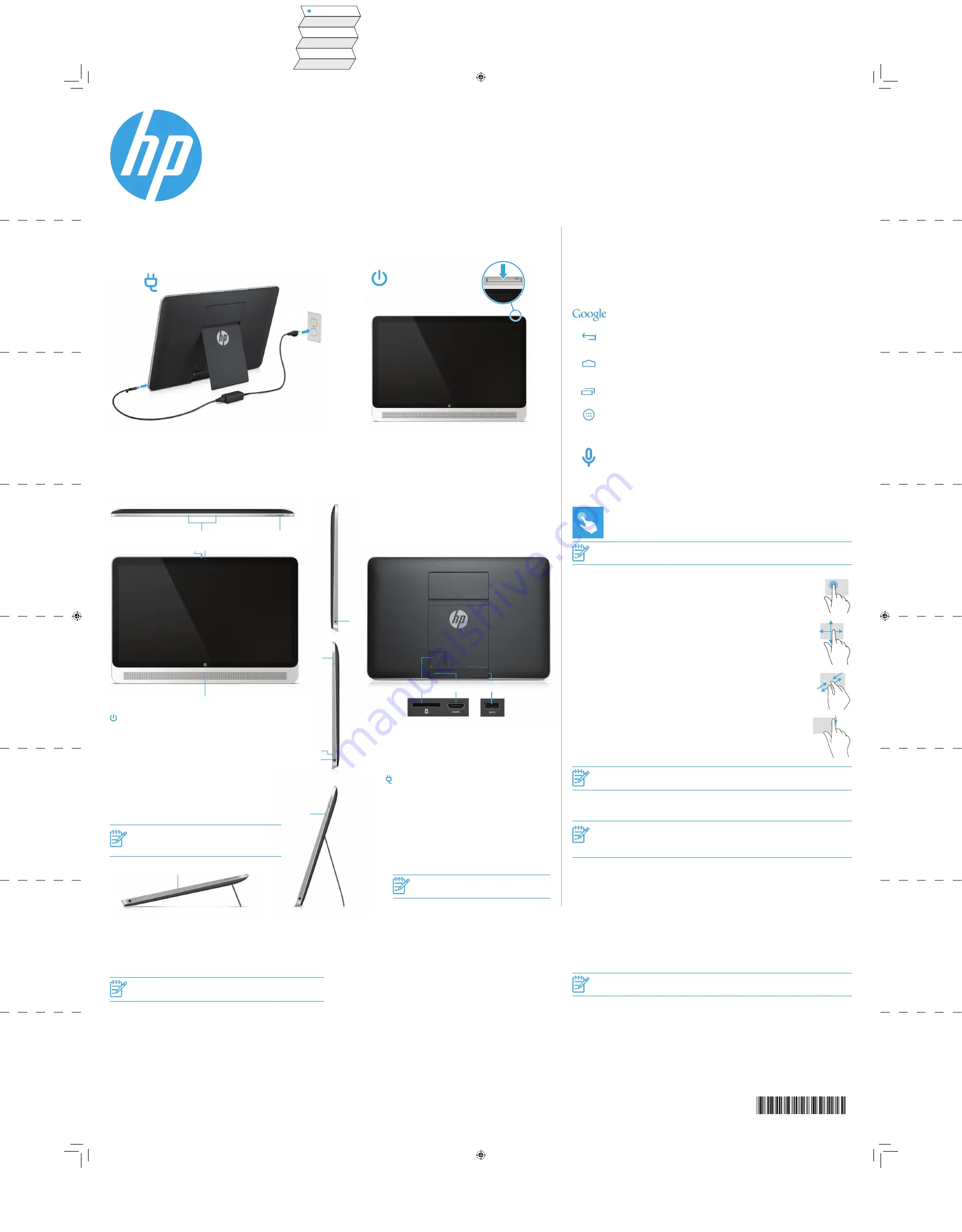
TEMPLATE: HPSP_SLCN_CLR_Win8.1_Update 032814.indd
FLAT: 340.2 mm x 342.9 mm (13.3937” x 18.0”)
FOLDED: 340.2 mm x 57.15 mm (13.3937” x 2.25”)
COLOR: 5 Color, CMYK + PMS 2925 C
FOLD: Accordion
Quick Start
Navigating the Home screen
The Home screen provides a central location where you can access information and email,
browse the Web, stream videos, view photos, and access social media websites. To quickly
return to the Home screen, touch the Home icon.
Icon
Description
Search
—Type one or more keywords to search with Google.
Back
—Touch to open the previous screen.
Home
—Touch to open the Home screen.
Recent apps
—Touch to open a list of apps that you have used recently.
All apps
—Touch to display the Apps tab and the Widgets tab. Touch the
Apps tab to see a list of all Apps installed on the computer. Touch the
Widgets tab to see a list of all Widgets installed on the computer.
Voice search
*—Speak one or more keywords to search with Google.
* Select models only.
Quick Tour
Quick Setup
Use gestures
NOTE:
Some apps and files do not support all touch gestures.
1
Touch to make an on-screen selection or to open an app.
2
Use one-finger scrolling to move up, down, left, or right on a page or
image.
3
Use pinching and stretching to zoom out and in on images or text.
4
To access the Quick Settings Menu, swipe down from the top right
corner of your screen.
NOTE:
O
n select models, you can also access the Quick Settings Menu by swiping inward from the left and
right edges of your screen
.
Connect to a wireless network
NOTE:
You must be connected to a wireless network before you can connect to the Internet. To set up a
WLAN and connect to the Internet, you need a broadband modem (either DSL or cable) (purchased
separately), high-speed Internet service purchased from an Internet service provider, and a wireless
router (purchased separately).
1. To connect to a wireless network, touch the
All apps
icon, touch
Settings
, and
then touch
Wi-Fi
.
2. Be sure that Wi-Fi is on.
3. Select a network from the list of available networks.
4. Type the security key, if it is required, and then touch
Connect
.
Sign In
1. On the sign-in screen, enter your Google username and password.
2. If you do not have a Google account, you can create one now.
NOTE:
You must be connected to a wireless network and signed in to a Google account before you can
access the Play Store. To create a Google account, go to http://www.google.com.
Turn off the computer
Press and hold the power button, and then touch
Power off
. If your computer becomes
unresponsive, press and hold the power button for more than six seconds to turn off
the computer.
Unlock
Press the power button, place your finger on the lock icon, and then
slide your finger to the unlock position.
NOTE:
You can change the unlock options in the Settings menu.
Lock
Press the power button.
Display apps, widgets, and notifications
Apps
– Touch the
All apps
icon, and then touch the
Apps
tab to see
a list of all installed apps.
Widgets
– Touch the
All apps
icon, and then touch the
Widgets
tab
to see a list of all widgets.
Notifications
– Swipe down from the upper left to display
notifications.
Configure preferences
Touch the
All apps
icon, and then touch the
Settings
icon to
configure your preferences.
Organize the Home screen
To add an app or a widget to the Home screen:
1. Touch the
All apps
icon.
2. Touch the
Apps
tab or the
Widgets
tab, and then touch and
hold an app or widget until it is added to the Home screen.
•
To move an app or widget, drag it to a different area of the
Home screen.
•
To remove an app or widget from the Home screen, drag it to
the X at the top of the screen.
1
2
2
1
4
5
3
1
Power button
2
Internal microphones (2)
3
Webcam
4
Webcam light
5
Speaker
NOTE:
Computer color, features, and accessories
may vary.
w
-
6
Audio-in (microphone)/Audio-out
(headphone) jack
7
Volume button
8
AC adapter/Battery light
9
Power connector
-
Memory card reader
q
HDMI port
w
USB port
e
Angled stand position
r
Upright stand position
e
1
2
r
7
6
8
9
q
NOTICE:
To reduce the risk of breaking a stand, avoid
applying pressure to the top of the tablet while the
computer is in either the upright or angled position.
783333-001
© Copyright 2014 Hewlett-Packard Development Company, L.P.
The information contained herein is subject to change without notice. The
only warranties for HP products and services are set forth in the express
warranty statements accompanying such products and services. Nothing
herein should be construed as constituting an additional warranty. HP shall
not be liable for technical or editorial errors or omissions contained herein.
First Edition: August 2014
Printed in China
















