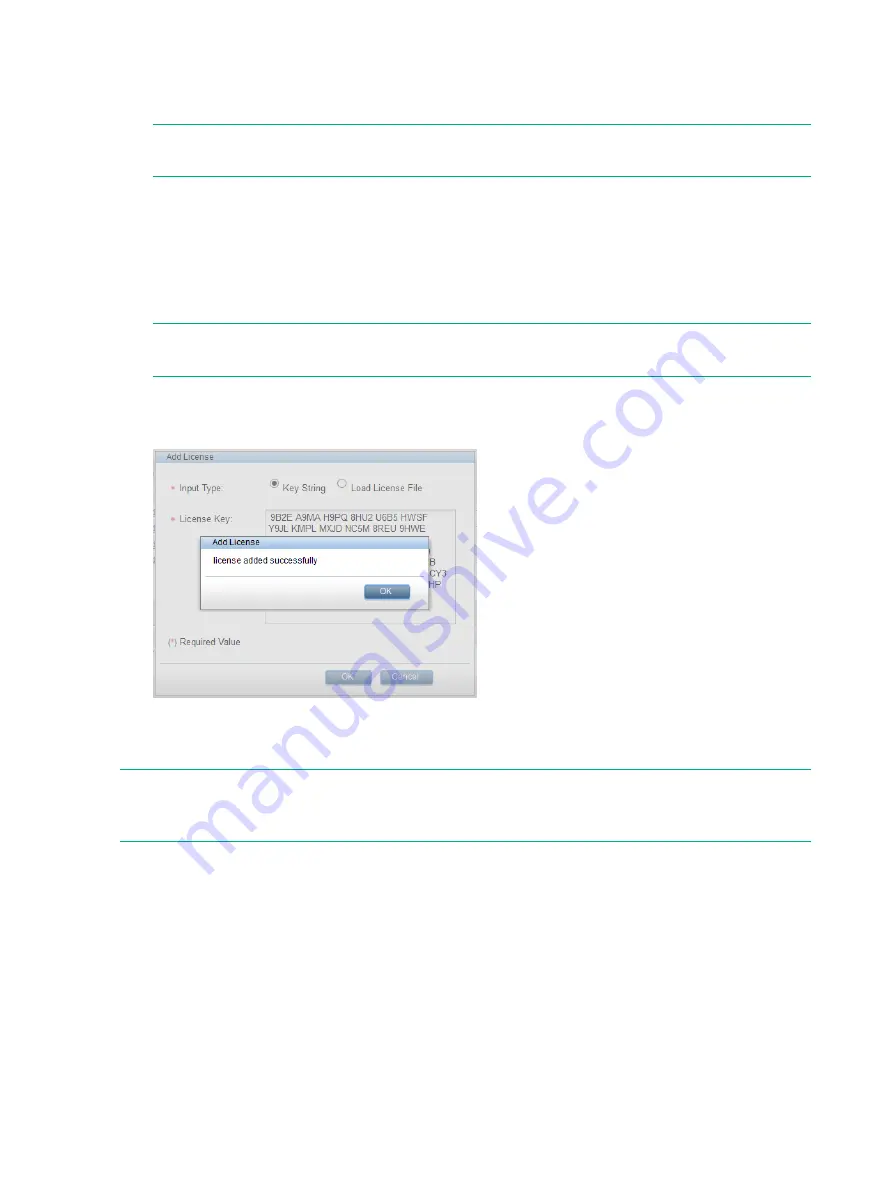
4.
Obtain the unique LTU key as instructed on the License Entitlement Certificate. You may
use Cut and Paste to copy it to a temporary file or save it to a .DAT file.
If you save the LTU as a file,
sftp
it into the StoreOnce System’s
licenses
directory.
NOTE:
See the
StoreOnce System User Guide
for more information about applying
licenses from a file.
5.
Use the StoreOnce GUI to apply the license, as described in the next section.
To apply a full license
1.
In the
Navigator
pane, click on
License Management
.
2.
On the
License Management
page, click
Add License
.
3.
For the
Input Type
, select
Key String
.
NOTE:
See the
StoreOnce System User Guide
for more information about loading licenses
from a file. The file must already be in the StoreOnce System’s
licenses
directory.
4.
In the
License Key
box, type or paste the license string.
5.
Click
OK
to apply the license.
If the license fails, a dialog box will appear that shows error details. Click
OK
to return to the
License Management
page.
NOTE:
For users who prefer to use the StoreOnce CLI, all licenses can be loaded with the
single StoreOnce CLI command
license load
. This command will load all licenses found in
the
licenses
directory. See the
StoreOnce CLI Reference Guide
for more information.
26
Configuring licenses






























