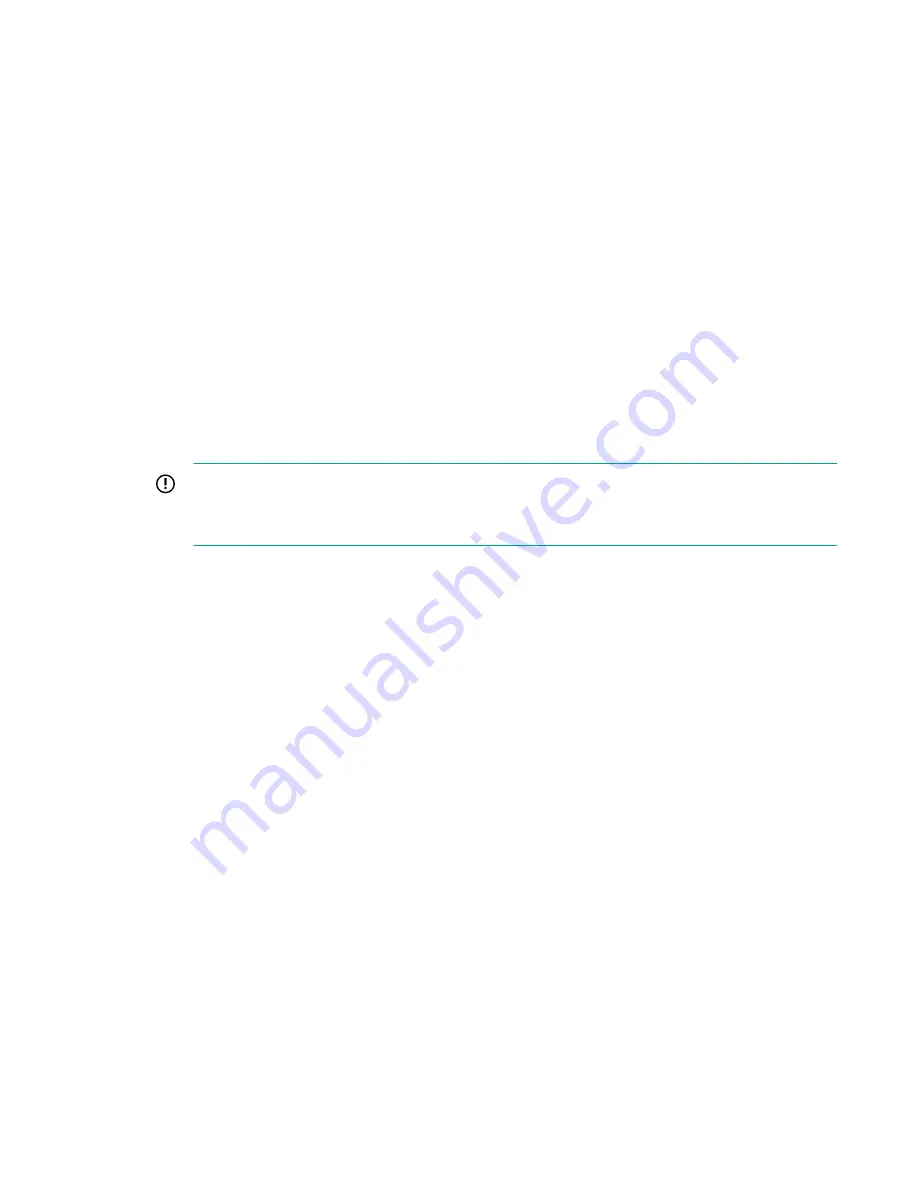
3.
Read the
Information
screen and then click
Next
.
4.
In the
Certificate Signing Request
screen, create the certificate.
a.
Enter the information about the library and organization.
b.
Click
Generate CSR
.
The wizard displays the certificate in the lower pane.
c.
Click
Select CSR
.
d.
Use a web browser copy command, such as
Crtl-c
to copy the certificate generated by the wizard
is now in your computer copy buffer.
5.
Paste the certificate into the appropriate field in your Certificate Authority and then have the Certificate
Authority sign the certificate.
6.
In the wizard
Certificate Signing Request
screen, click
Next
.
7.
In the
Signed Certificate
screen, paste the signed certificate into the
Signed Certificate
pane and
then click
Finish
.
8.
To verify that the certificate is being used, open an https connection to the library from a server or
computer where the server-side certificate has been imported.
IMPORTANT:
If the server-side signed certificate is not imported correctly, the library will revert to the built-in
certificate.
Backing up a custom certificate
Procedure
1.
Navigate to the RMI
Configuration > Web Management
screen.
2.
In the
Backup Custom Certificate
section, click
Backup Custom Certificate
.
3.
Follow the instructions on the screen to save the custom certificate to a folder accessible from the
computer running the RMI.
Restoring a custom certificate
Procedure
1.
Navigate to the RMI
Configuration > Web Management
screen.
2.
in the
Restore Custom Certification
section, click
Browse
and then select the custom certificate file
from the local computer.
Configuring the RMI session timeout
92
Backing up a custom certificate






























