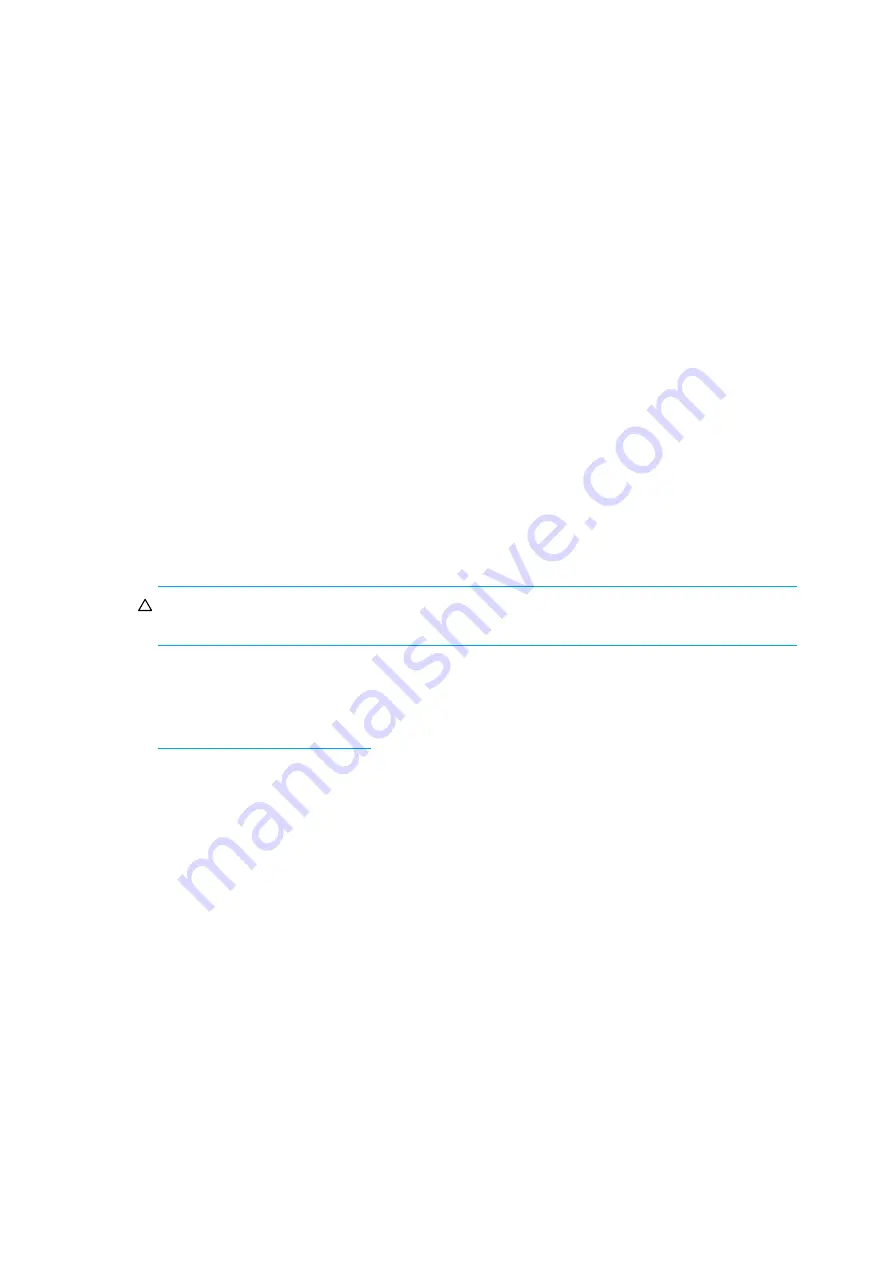
Ultrium 960, Ultrium 448, Ultrium 460, Ultrium 230, DLT VS80, SDLT 320
41
3.
Press
Enter
to accept the change to Loop or Circular mode or
Cancel
to exit and not save the
changes.
Autoload mode on/off
This option turns Autoload mode on or off and is only used when in Sequential mode. When
Autoload mode is on, the autoloader automatically loads the cartridge from the lowest numbered
full slot into the tape drive. It then follows standard sequential operation.
To access this option:
1.
Ultrium 960 and Ultrium 448:
From the Home Screen, press
+
or
-
until
Go Offline
displays
on the top line of the LCD screen.
Press
Enter
to select. Press
+
or
-
until
Configuration
displays on the top line of the LCD screen.
Press
Enter
to select:
All other models:
From the Home Screen or Main menu, press
+
or
-
until
Configuration
displays on the top line of the LCD screen.
Press
Enter
to select.
2.
Press
+
or
-
until
Autoload Mode
displays on the LCD screen. The second line on the LCD
screen indicates the current status,
On
or
Off
. Press
Enter
. The LCD screen indicates whether you
are about to turn Autoload mode on or off.
3.
Press
Enter
to accept the change to Autoload mode or
Cancel
to exit and not save the changes.
Updating firmware
CAUTION:
Do not power cycle or reset the autoloader during the upgrade process. Doing so
could cause the autoloader to become inoperable.
Using HP Library & Tape Tools
You can download autoloader and drive firmware using the HP Library & Tape Tools diagnostic
utility. This utility may already be installed on your server. If not, download it from
www.hp.com/support/TapeTools
. Online help and instructions are included with HP Library & Tape
Tools. The firmware download procedure involves these simple steps:
1.
After downloading and installing Tape Tools, run the HP Library & Tape Tools utility.
2.
If prompted to download new firmware from the website, select
Yes
, otherwise, select
Get
Firmware from Web
under the
File
menu.
3.
Click the desired firmware revisions for the autoloader that you would like to download firmware
to, and then click
Download
. The firmware file is copied into the HP Library & Tape Tools
firmware folder.
4.
Close the firmware window.
5.
Select the autoloader in the
By Product
device list tab, and then select
Firmware
. The latest
revision available for the autoloader is automatically selected.
6.
Select
Start Update
to update the firmware for the autoloader.
Summary of Contents for StorageWorks DLT VS80
Page 6: ...6 ...
Page 22: ...Installing the autoloader 22 ...
Page 36: ...Operating the autoloader 36 ...
Page 46: ...Autoloader administration 46 ...
Page 78: ...Regulatory compliance notices 78 ...
Page 79: ...Ultrium 960 Ultrium 448 Ultrium 460 Ultrium 230 DLT VS80 SDLT 320 79 ...
Page 80: ...Regulatory compliance notices 80 ...
Page 81: ...Ultrium 960 Ultrium 448 Ultrium 460 Ultrium 230 DLT VS80 SDLT 320 81 ...
Page 82: ...Regulatory compliance notices 82 ...
Page 84: ...Electrostatic discharge 84 ...






























