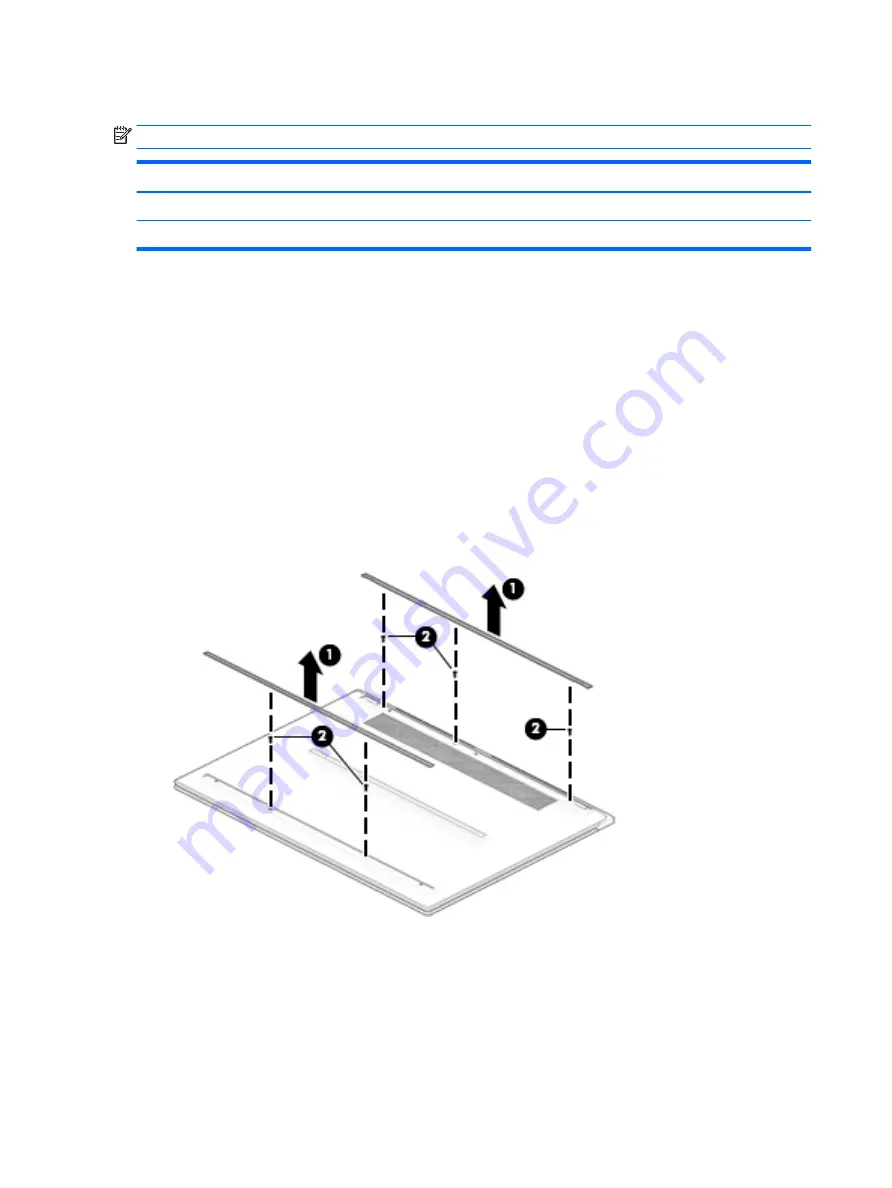
Bottom cover
NOTE:
The bottom cover spare part kit includes replacement thermal material.
Description
Spare part number
In ceramic white finish
941825-001
In dark ash silver finish
941824-001
Before disassembling the computer, follow these steps:
1.
Shut down the computer. If you are unsure whether the computer is off or in Hibernation, turn
the computer on, and then shut it down through the operating system.
2.
Disconnect all external devices connected to the computer.
3.
Disconnect the power from the computer by first unplugging the power cord from the AC outlet, and then
unplugging the AC adapter from the computer.
Remove the bottom cover:
1.
Remove the computer rubber feet (1).
The rubber feet are included in the Rubber Foot Kit, spare part numbers 941830-001 (in ceramic white
finish) and 941829-001 (in dark ash silver finish).
2.
Remove the five Phillips M2.0×5.4 screws (2) that secure the bottom cover to the computer.
3.
Lift the rear edge of the bottom cover (1) until it separates from the keyboard/top cover.
30
Chapter 5 Removal and replacement procedures






























