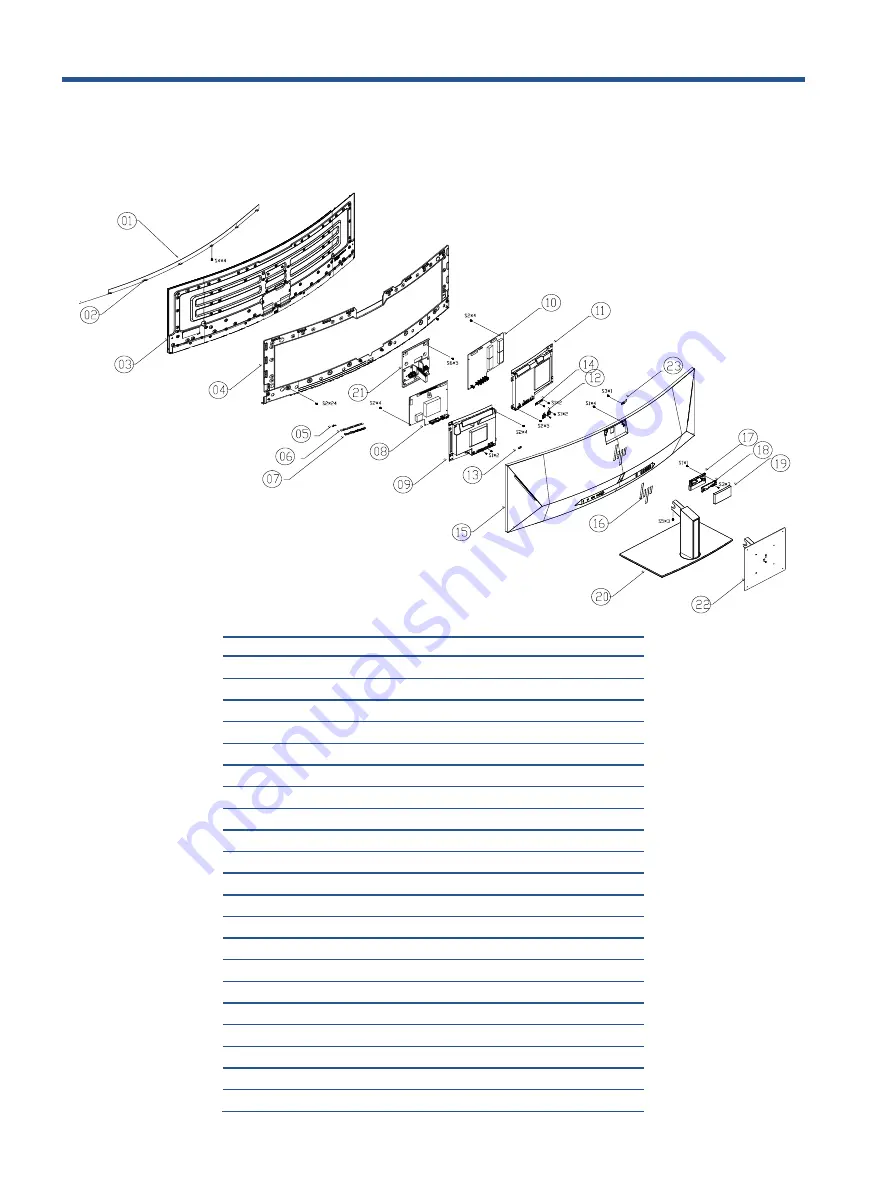
8
3
Illustrated parts catalog
To identify the monitor major components, use this illustration and table.
Item
Description
Qty
1
HP LOGO
1
2
DECO
1
3
PANEL
1
4
MIDDLE FRAME
1
5
POWER LED LENS
1
6
KEY BOARD
1
7
FUNCTION KEY
1
8
MAIN BOARD
1
9
MAIN FRAME
1
10
USB BOARD
1
11
USB SHIELDING
1
12
TYPE-C BKT
1
13
POWER GOOD LENS
1
14
USB ESD FINDGER
1
15
REAR COVER
1
16
HP LOGO
1
17
WEBCAM FRONT COVER
1
18
WEBCAM HEAD DISSIPATION
1
19
WEBCAM REAR COVER
1
20
STAND
1
21
HINGE
1


























