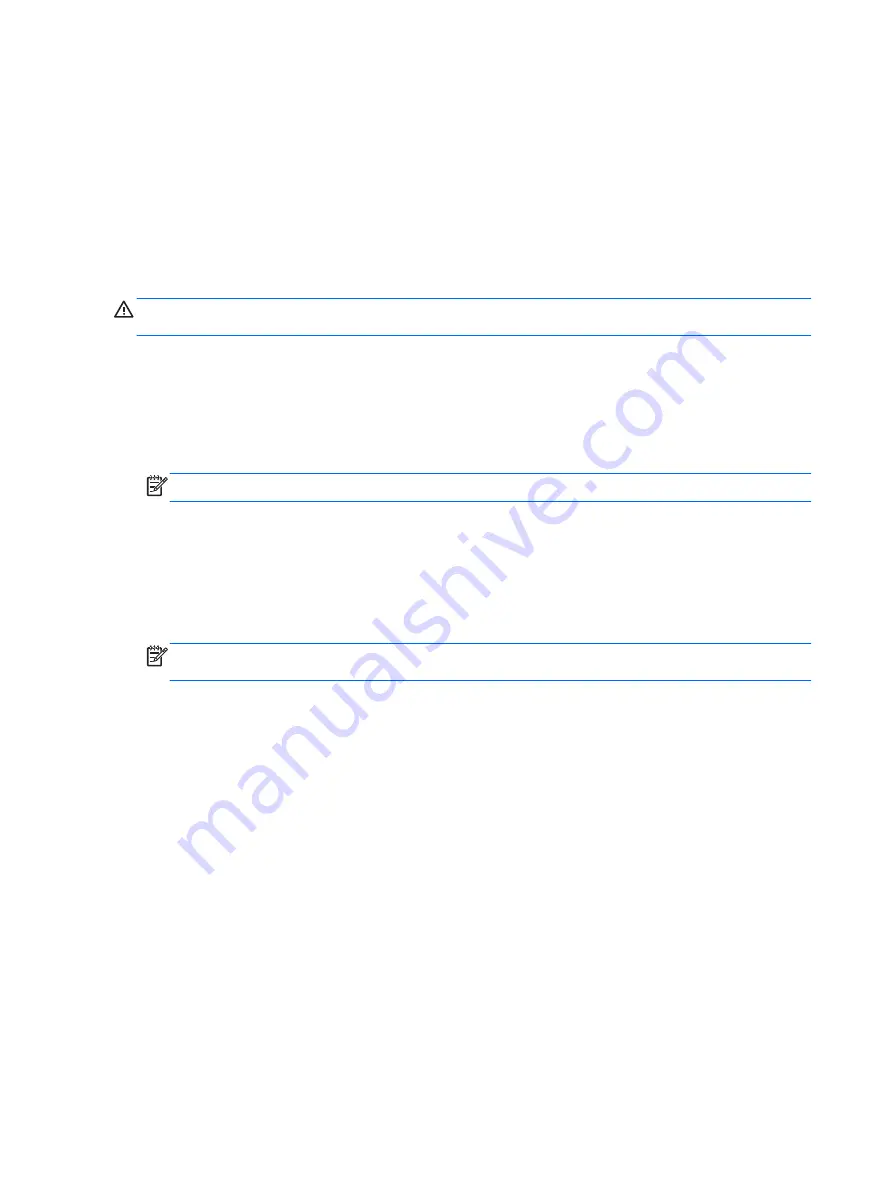
Optical disc drive precautions
Be sure to observe the following guidelines while operating or cleaning the optical disc drive.
●
Do not move the drive during operation. This may cause it to malfunction during reading.
●
Avoid exposing the drive to sudden changes in temperature, as condensation may form inside
the unit. If the temperature suddenly changes while the drive is on, wait at least one hour before
you turn off the power. If you operate the unit immediately, it may malfunction while reading.
●
Avoid placing the drive in a location that is subject to high humidity, extreme temperatures,
mechanical vibration, or direct sunlight.
CAUTION:
If any object or liquid falls into the drive, immediately unplug the computer and have it
checked by an authorized HP service provider.
Shipping preparation
Follow these suggestions when preparing to ship the computer:
1.
Back up the hard drive files on optical media or external USB drives. Be sure that the backup
media is not exposed to electrical or magnetic impulses while stored or in transit.
NOTE:
The hard drive locks automatically when the system power is turned off.
2.
Remove and store all removable media.
3.
Turn off the computer and external devices.
4.
Disconnect the power cord from the electrical outlet, then from the computer.
5.
Disconnect the system components and external devices from their power sources, then from
the computer.
NOTE:
Be sure that all boards are seated properly and secured in the board slots before
shipping the computer.
6.
Pack the system components and external devices in their original packing boxes or similar
packaging with sufficient packing material to protect them.
50
Appendix B Computer operating guidelines, routine care, and shipping preparation



































