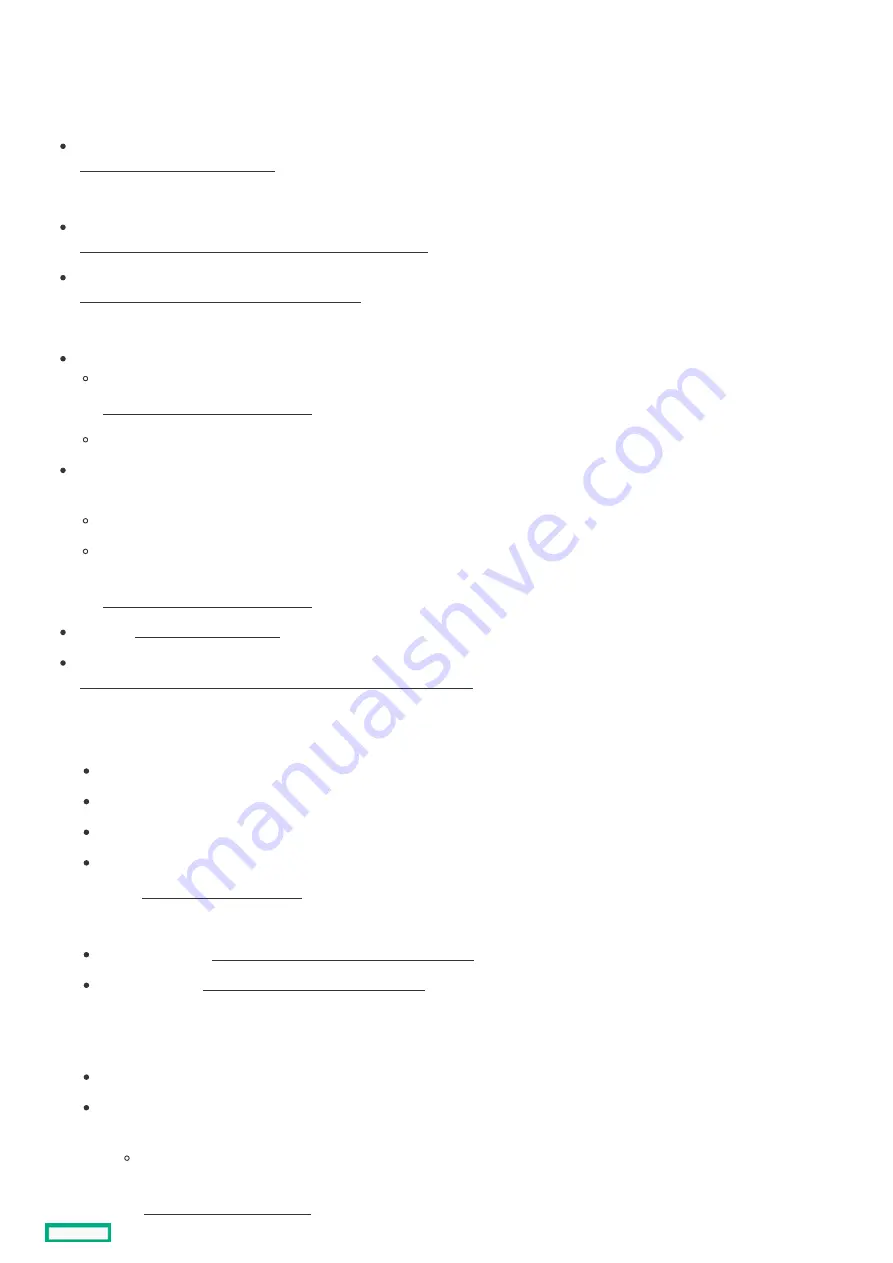
Setting up the server
Setting up the server
Prerequisites
Prerequisites
Before setting up the server:
Download the latest SPP:
https://www.hpe.com/servers/spp
https://www.hpe.com/servers/spp
HPE might prompt you for your HPE Passport credentials.
Verify that your OS or virtualization software is supported:
https://www.hpe.com/support/Servers-Certification-Matrices
https://www.hpe.com/support/Servers-Certification-Matrices
Review the UEFI Deployment Guide for HPE ProLiant Gen10 Servers and HPE Synergy:
https://www.hpe.com/support/UEFIGen10-DG-en
https://www.hpe.com/support/UEFIGen10-DG-en
If the UEFI requirements are not met, you might experience boot failures or other errors when installing the operating system.
If needed, do one of the following to download the storage driver:
Download it from the Hewlett Packard Enterprise Support Center website:
https://www.hpe.com/support/hpesc
https://www.hpe.com/support/hpesc
Extract it from the SPP.
If you intend to implement software RAID for SATA drives, use the embedded Intel Virtual RAID on CPU (Intel VROC). In the pre-OS
environment, the Intel VROC package allows RAID management though the UEFI System Utilities.
Ensure you set the server boot mode to UEFI Mode (default).
If needed, obtain the Intel VROC downloads (driver, GUI) specific for your system OS from the Hewlett Packard Enterprise
Support Center website:
https://www.hpe.com/support/hpesc
https://www.hpe.com/support/hpesc
Read the operational requirements for the server.
Read the safety and compliance information:
https://www.hpe.com/support/safety-compliance-enterpriseproducts
https://www.hpe.com/support/safety-compliance-enterpriseproducts
Procedure
Procedure
1. Unbox the server and verify the contents:
Server
Power cord
Rack-mounting hardware (optional)
Documentation
2. (Optional) Install the hardware options.
3. Select the server orientation:
Tower orientation: Connect the peripheral cables and power cord .
Rack orientation: Install the tower-to-rack conversion kit.
4. Press the Power On/Standby button.
5. Decide how to manage the server:
Locally: Use a KVM switch or a connect a keyboard, monitor, and mouse.
Remotely: Connect to the iLO web interface and run a remote console:
a. Verify the following:
iLO is licensed to use the remote console feature.
If iLO is not licensed, visit the HPE website:
Setting up the server
57
Summary of Contents for ProLiant ML30 Gen10 Plus
Page 17: ...DIMM slot location The arrow points to the front of the server DIMM slot location 17 ...
Page 40: ...Remove the access panel 40 ...
Page 42: ...Remove the air baffle 42 ...
Page 45: ...Remove a media drive 45 ...
Page 53: ...11 Power up the server Install the server into the rack 53 ...
Page 66: ...doors Rack warnings and cautions 66 ...
Page 76: ...6 Install the server into the rack Install the rack rails and server tray 76 ...
Page 140: ...Installing a DIMM 140 ...
Page 163: ...The installation is complete Installing the M 2 SATA SSD enablement option 163 ...
Page 180: ...Energy pack cabling Energy pack cabling 180 ...
Page 186: ...RDX backup system cabling 186 ...
Page 188: ...Gold SATA connector of the SATA power Y cable Color Description Optical drive cabling 188 ...
Page 190: ...Fan cabling PCI fan cabling System fan cabling Heatsink fan cabling Fan cabling 190 ...
Page 191: ...PCI fan cabling PCI fan cabling 191 ...
Page 192: ...System fan cabling System fan cabling 192 ...
Page 193: ...Heatsink fan cabling Heatsink fan cabling 193 ...
Page 204: ...Troubleshooting NMI functionality Troubleshooting resources Troubleshooting 204 ...
Page 216: ...Ukraine RoHS material content declaration Ukraine RoHS material content declaration 216 ...






























