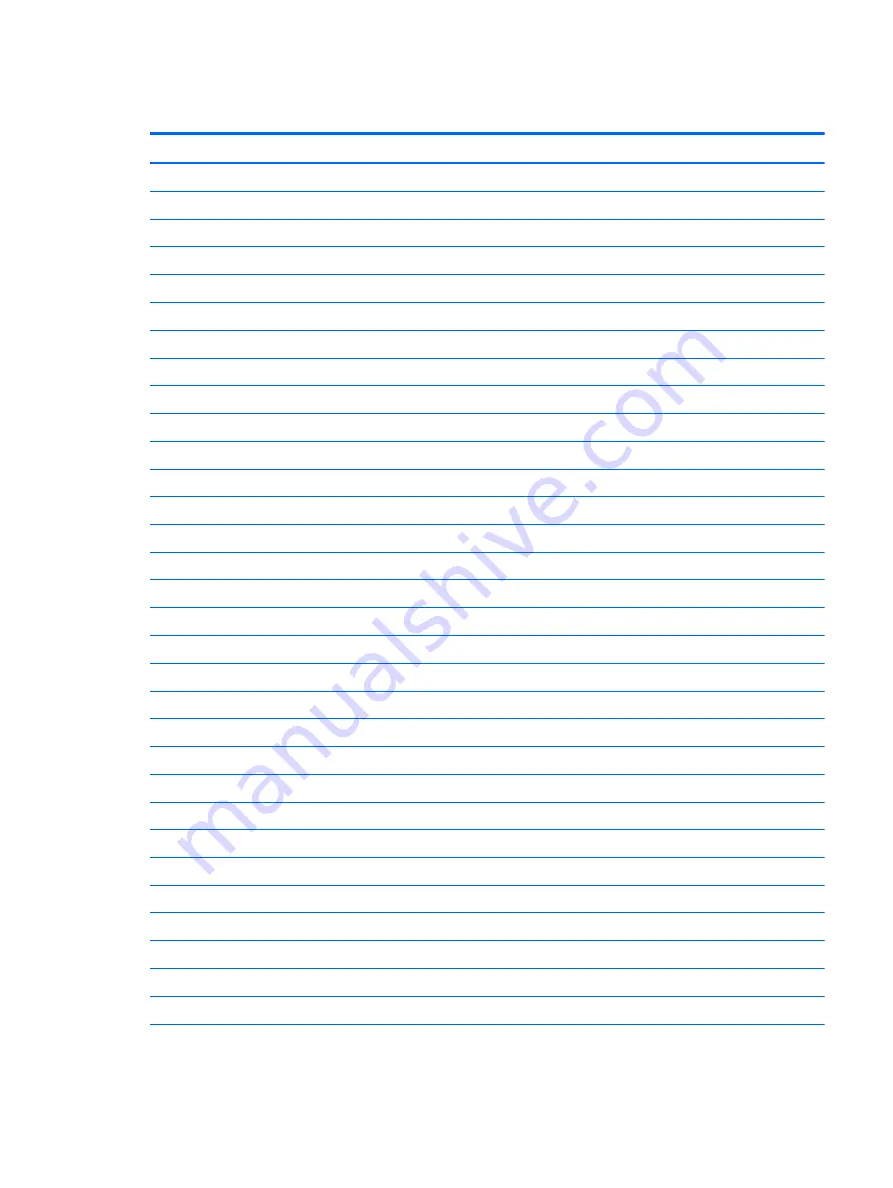
Processor
Description
Intel Core i7 4790 (3.6-GHz, 8-MB L3 cache), 84W
Intel Core i7 4790s (3.2-GHz, 8-MB L3 cache), 65W
Intel Core i7 4771 (3.5-GHz, 8-MB L3 cache), 84W
Intel Core i7 4770 (3.4-GHz, 8-MB L3 cache), 84W
Intel Core i7 4770s (3.1-GHz, 8-MB L3 cache), 65W
Intel Core i5 4690 (3.5-GHz, 6-MB L3 cache), 84W
Intel Core i5 4690s (3.2-GHz, 6-MB L3 cache), 65W
Intel Core i5 4670 (3.4-GHz, 6-MB L3 cache), 84W
Intel Core i5 4670s (3.1-GHz, 6-MB L3 cache), 65W
Intel Core i5 4590 (3.3-GHz, 6-MB L3 cache), 84W
Intel Core i5 4590s (3.0-GHz, 6-MB L3 cache), 65W
Intel Core i5 4570 (3.2-GHz, 6-MB L3 cache), 84W
Intel Core i5 4570s (2.9-GHz, 6-MB L3 cache), 65W
Intel Core i5 4430 (3.0-GHz, 6-MB L3 cache), 84W
Intel Core i5 4430s (2.7-GHz, 6-MB L3 cache), 65W
Intel Core i3 4370 (3.8-GHz, 4-MB L3 cache), 54W
Intel Core i3 4360 (3.7-GHz, 4-MB L3 cache), 54W
Intel Core i3 4350 (3.6-GHz, 4-MB L3 cache), 54W
Intel Core i3 4340 (3.6-GHz, 4-MB L3 cache), 54W
Intel Core i3 4330 (3.5-GHz, 4-MB L3 cache), 54W
Intel Core i3 4160 (3.6-GHz, 4-MB L3 cache), 54W
Intel Core i3 4150 (3.5-GHz, 4-MB L3 cache), 54W
Intel Core i3 4130 (3.4-GHz, 4-MB L3 cache), 54W
Intel Pentium G3460 (3.5-GHz, 3-MB L3 cache), 53W
Intel Pentium G3450 (3.4-GHz, 3-MB L3 cache), 54W
Intel Pentium G3440 (3.3-GHz, 3-MB L3 cache), 54W
Intel Pentium G3430 (3.3-GHz, 3-MB L3 cache), 54W
Intel Pentium G3420 (3.2-GHz, 3-MB L3 cache), 54W
Intel Pentium G3250 (3.2-GHz, 3-MB L3 cache), 53W
Intel Pentium G3240 (3.1-GHz, 3-MB L3 cache), 54W
Intel Pentium G3220 (3.0-GHz, 3-MB L3 cache), 54W
Processor
57
















































