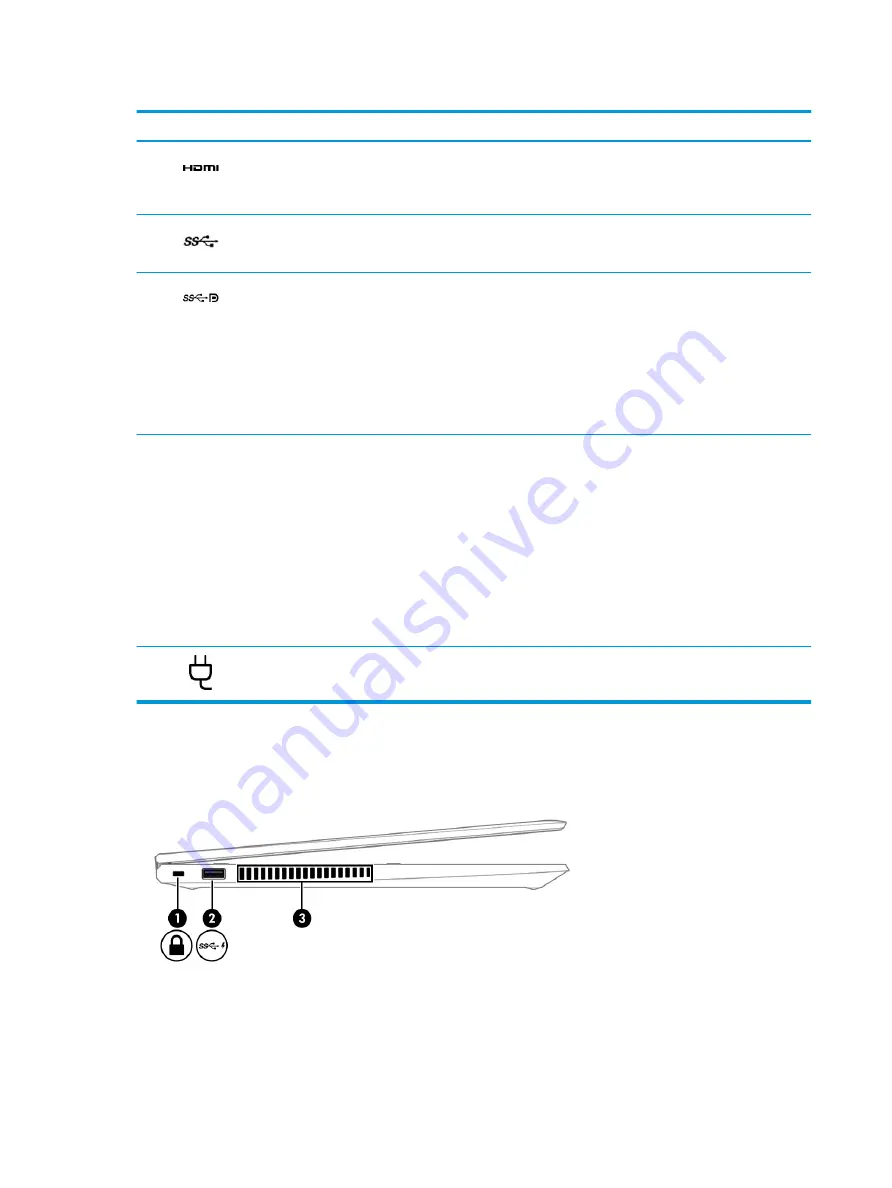
Table 2-1
Right-side components and their descriptions (continued)
Component
Description
(3)
HDMI port
Connects an optional video or audio device, such as a high-
definition television, any compatible digital or audio component,
or a high-speed High-Definition Multimedia Interface (HDMI)
device.
(4)
USB SuperSpeed port
Connects a USB device, provides high-speed data transfer, and
(for select products) charges small devices when the computer
is on or in Sleep mode.
(5)
USB Type-C SuperSpeed port and DisplayPort™
connector
Connects a USB device, provides high-speed data transfer, and
(for select products) charges small devices when the computer
is on or in Sleep mode.
NOTE:
Cables, adapters, or both (purchased separately) might
be required.
- and -
Connects a DisplayPort device that has a USB Type-C connector,
providing display output.
(6)
Battery light
When AC power is connected:
●
White: The battery charge is greater than 90%.
●
Amber: The battery charge is from 0 to 90%.
●
Off: The battery is not charging.
When AC power is disconnected (battery not charging):
●
Blinking amber: The battery has reached a low battery
level. When the battery has reached a critical battery level,
the battery light begins blinking rapidly.
●
Off: The battery is not charging.
(7)
Power connector
Connects an AC adapter.
Left side
Use the illustration and table to identify the components on the left side of the computer.
8
Chapter 2 Components
Summary of Contents for ProBook x360 435 G7
Page 4: ...iv Safety warning notice ...
Page 14: ...6 Chapter 1 Product description ...
Page 36: ...28 Chapter 4 Removal and replacement procedures preliminary requirements ...
Page 60: ...52 Chapter 5 Removal and replacement procedures for authorized service provider parts ...
Page 68: ...60 Chapter 7 Backing up restoring and recovering ...
Page 74: ...66 Chapter 8 Using HP PC Hardware Diagnostics ...
Page 78: ...70 Chapter 9 Specifications ...
Page 88: ...80 Chapter 12 Recycling ...
Page 92: ...84 Index ...
















































