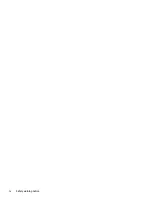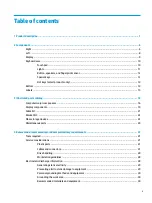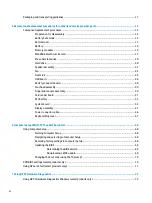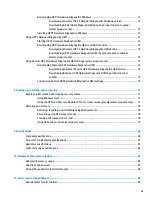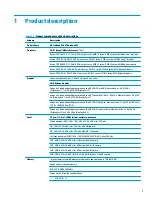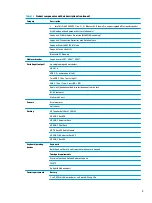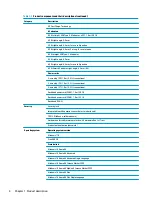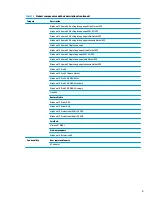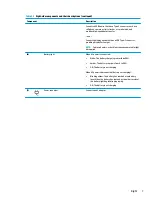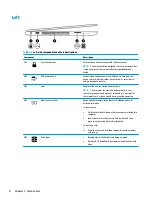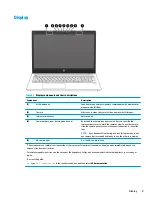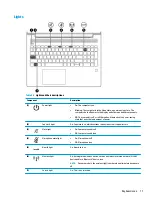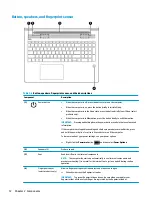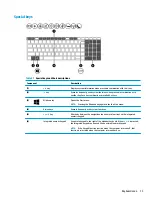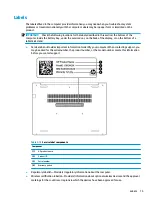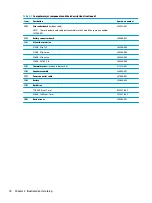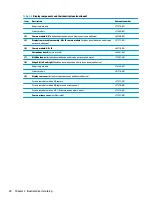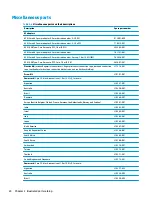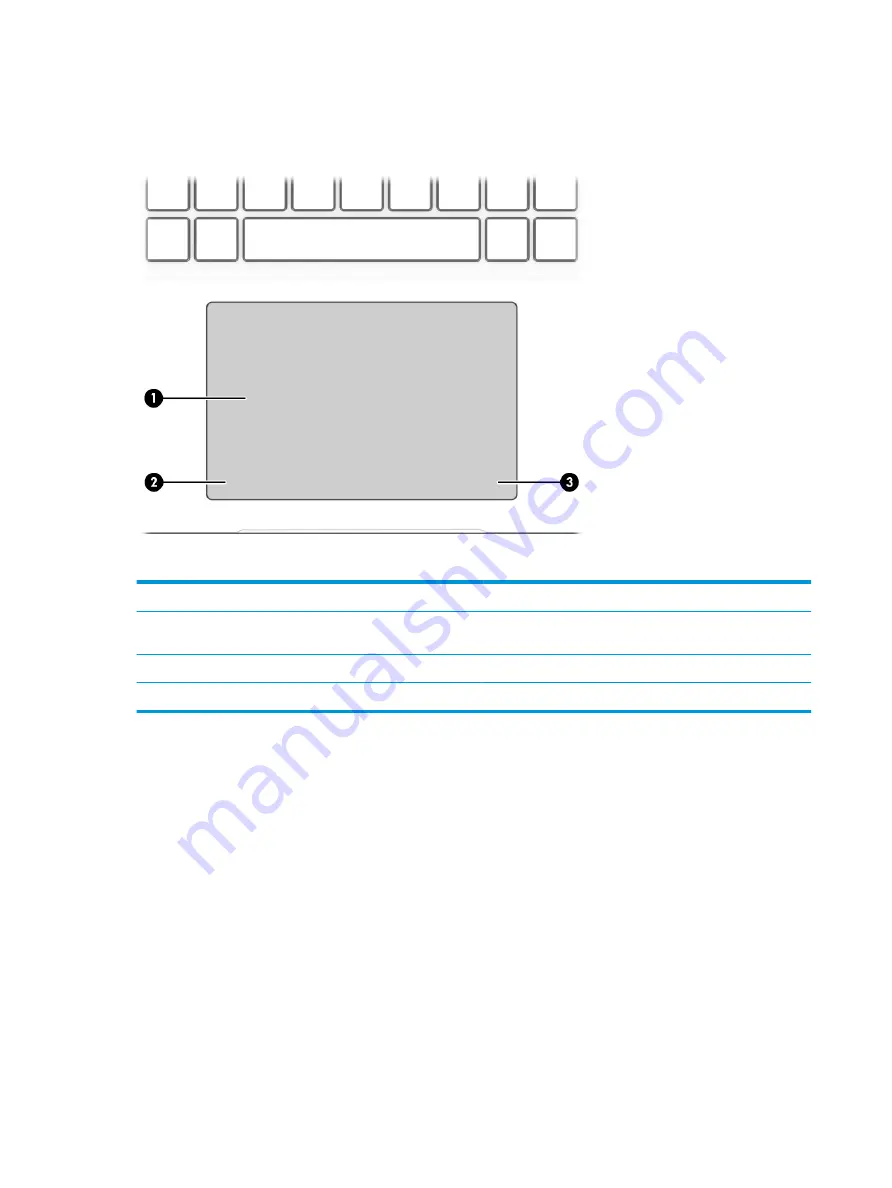
Keyboard area
Touchpad
Table 2-4
Touchpad components and their descriptions
Component
Description
(1)
Touchpad zone
Reads your finger gestures to move the pointer or activate
items on the screen.
(2)
Left touchpad button
Functions like the left button on an external mouse.
(3)
Right touchpad button
Functions like the right button on an external mouse.
10
Chapter 2 Components