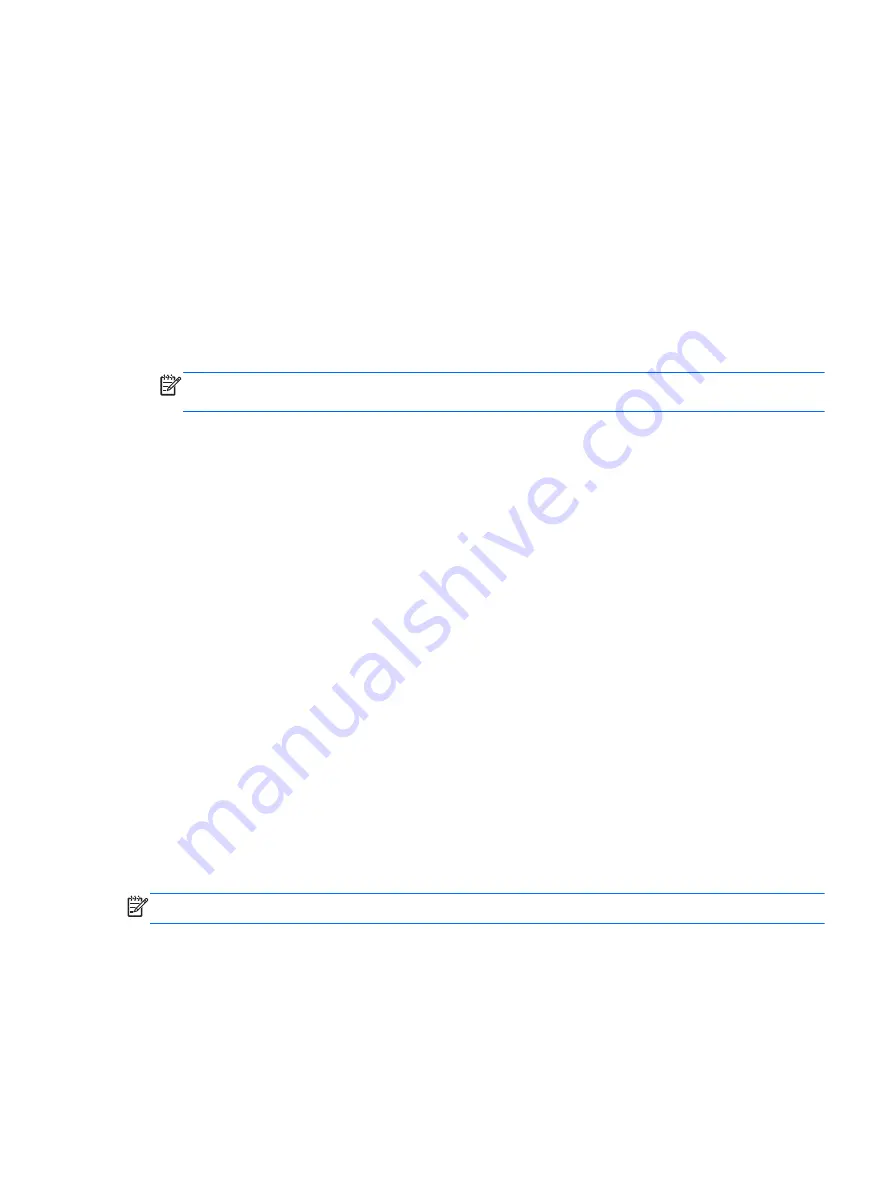
Navigating and selecting in Computer Setup
To navigate and select in Computer Setup, follow these steps:
1.
Turn on or restart the computer, and then press
esc
while the “Press the ESC key for Startup Menu”
message is displayed at the bottom of the screen.
●
To select a menu or a menu item, use the
tab
key and the keyboard arrow keys and then
press
enter
, or use a pointing device to click the item.
●
To scroll up and down, click the up arrow or the down arrow in the upper-right corner of the
screen, or use the up arrow key or the down arrow key.
●
To close open dialog boxes and return to the main Computer Setup screen, press
esc
, and
then follow the on-screen instructions.
NOTE:
You can use either a pointing device (TouchPad, pointing stick, or USB mouse) or the
keyboard to navigate and make selections in Computer Setup.
2.
Press
f10
to enter Computer Setup.
To exit Computer Setup menus, choose one of the following methods:
●
To exit Computer Setup menus without saving your changes:
Click the
Exit
icon in the lower-left corner of the screen, and then follow the on-screen instructions.
– or –
Use the
tab
key and the arrow keys to select
File
>
Ignore Changes and Exit
, and then press
enter
.
●
To save your changes and exit Computer Setup menus:
Click the
Save
icon in the lower-left corner of the screen, and then follow the on-screen
instructions.
– or –
Use the
tab
key and the arrow keys to select
File
>
Save Changes and Exit
, and then press
enter
.
Your changes go into effect when the computer restarts.
Restoring factory settings in Computer Setup
NOTE:
Restoring defaults will not change the hard drive mode.
To return all settings in Computer Setup to the values that were set at the factory, follow these steps:
1.
Turn on or restart the computer, and then press
esc
while the “Press the ESC key for Startup Menu”
message is displayed at the bottom of the screen.
2.
Press
f10
to enter Computer Setup.
3.
Use a pointing device or the arrow keys to select
File
>
Restore Defaults
.
Windows 7 – Computer Setup (BIOS) and Advanced System Diagnostics
77
Summary of Contents for ProBook 430 G1
Page 1: ...HP ProBook 430 G1 Notebook PC Maintenance and Service Guide ...
Page 4: ...iv Important Notice about Customer Self Repair Parts ...
Page 6: ...vi Safety warning notice ...
Page 15: ...Category Description WLAN module WWAN module SIM Keyboard 5 ...
Page 29: ...3 Illustrated parts catalog Computer major components Computer major components 19 ...
















































