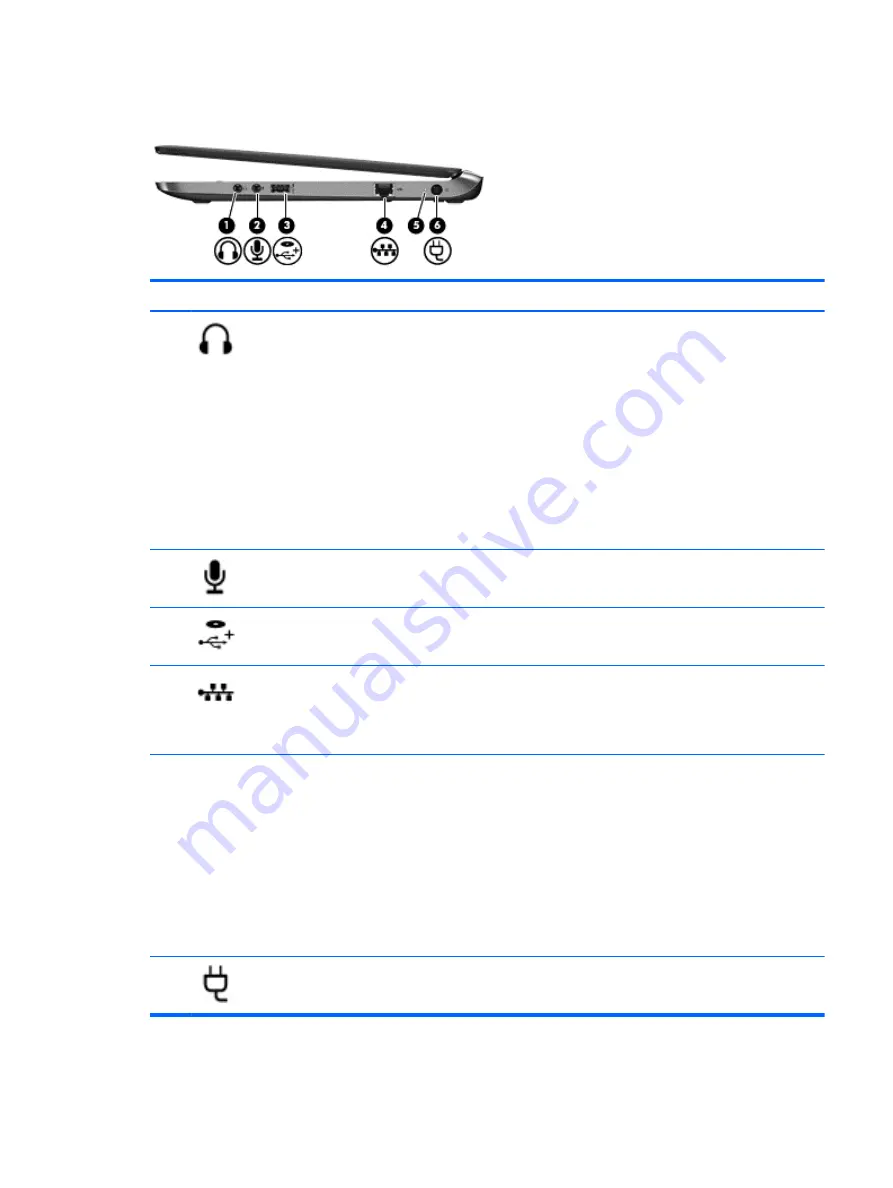
Right
Component
Description
(1)
Audio-out (headphone) jack
Produces sound when connected to optional powered stereo
speakers, headphones, earbuds, a headset, or television
audio.
WARNING!
To reduce the risk of personal injury, adjust
the volume before putting on headphones, earbuds, or a
headset. For additional safety information, see the
Regulatory, Safety, and Environmental Notices
. To access
the user guides in Windows 8, select the
HP Support
Assistant
app on the Start screen, select
My computer
,
and then select
User guides
.
NOTE:
When a device is connected to the jack, the
computer speakers are disabled.
(2)
Audio-in (microphone) jack
Connects an optional computer headset microphone, stereo
array microphone, or monaural microphone.
(3)
USB 2.0 + powered port
Connect optional USB 2.0 devices and provide enhanced
USB power performance.
(4)
RJ-45 (network) jack
RJ-45 (network) lights (2)
Connects a network cable.
●
Green (right): The network is connected.
●
Amber (left): The network is showing activity.
(5)
AC
adapter/Battery
light
●
White: The computer is connected to external power
and the battery is charged from 90 to 99 percent.
●
Amber: The computer is connected to external power
and the battery is charged from 0 to 89 percent.
●
Blinking amber: A battery that is the only available
power source has reached a low battery level. When
the battery reaches a critical battery level, the battery
light begins blinking rapidly.
●
Off: The battery is fully charged.
(6)
Power connector
Connects an AC adapter.
Right
15
Summary of Contents for ProBook 430 G1
Page 1: ...HP ProBook 430 G1 Notebook PC Maintenance and Service Guide ...
Page 4: ...iv Important Notice about Customer Self Repair Parts ...
Page 6: ...vi Safety warning notice ...
Page 15: ...Category Description WLAN module WWAN module SIM Keyboard 5 ...
Page 29: ...3 Illustrated parts catalog Computer major components Computer major components 19 ...
















































