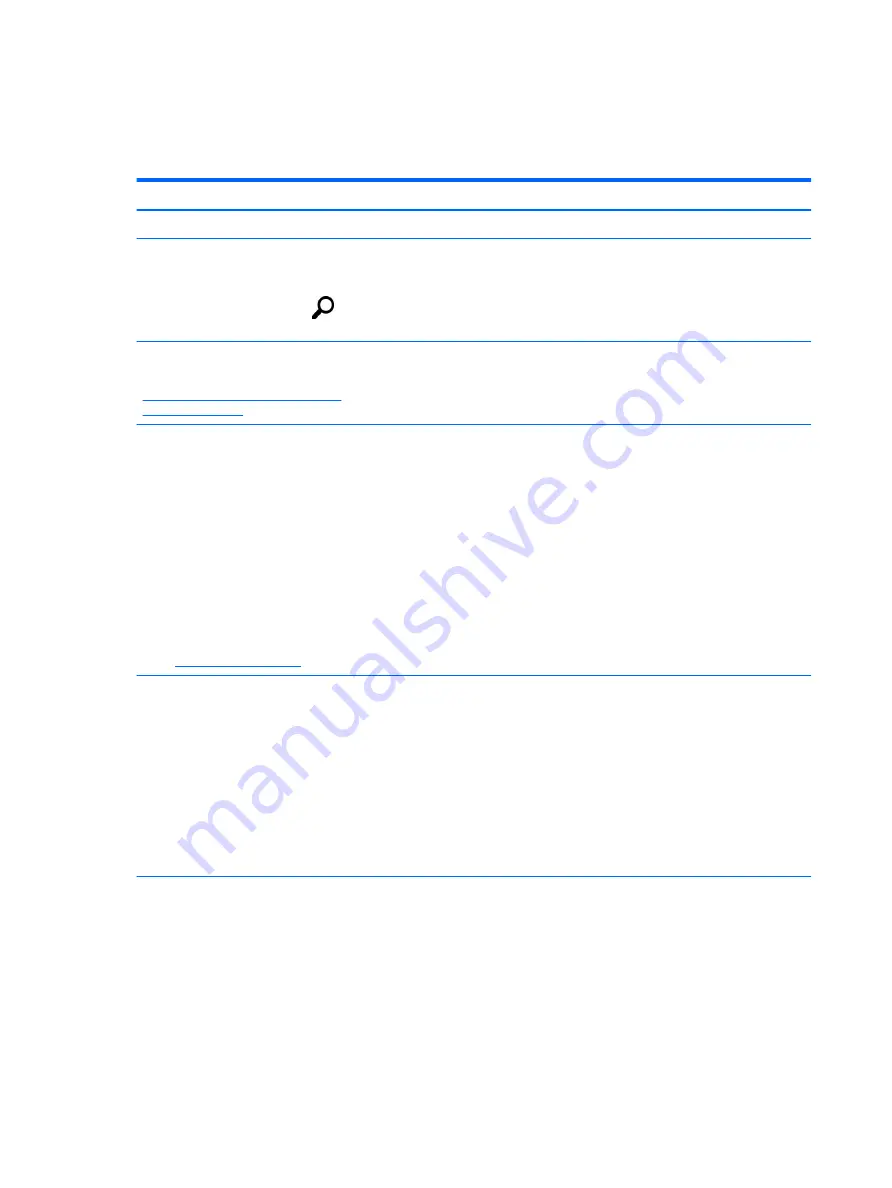
Finding information
You have already used
Quick Start to turn on the tablet and locate this guide. To locate resources
that provide product details, how-to information, and more, use this table.
Resource
Contents
Quick Start
●
Overview of tablet setup and features
Help and Support
To access Help and Support:
▲
From the Start screen, tap
, type
help
, and
then select Help and Support.
●
A broad range of how-to information and troubleshooting tips
Worldwide support
To get support in your language, go to
http://welcome.hp.com/country/us/en/
.
●
Online chat with an HP technician (select countries)
●
Support telephone numbers
●
HP service center locations
Safety & Comfort Guide
To access this guide:
1.
From the Start screen, tap the HP Support
Assistant app.
‒ or –
From the Windows desktop, tap the question
mark icon in the taskbar.
2.
Select My computer, and then select User
guides.
‒ or –
.
●
Proper workstation setup
●
Guidelines for posture and work habits that increase your
comfort and decrease your risk of injury
●
Electrical and mechanical safety information
Regulatory, Safety and Environmental Notices
To access this document:
1.
From the Start screen, tap the HP Support
Assistant app.
‒ or –
From the Windows desktop, tap the question
mark icon in the taskbar.
2.
Select My computer, and then select User
guides.
●
Important regulatory notices, including information about
proper battery disposal
Limited Warranty*
To access this document:
1.
From the Start screen, tap the HP Support
Assistant app.
‒ or –
From the Windows desktop, tap the question
mark icon in the taskbar.
2.
Select My computer, and then select Warranty
and services.
●
Specific warranty information about this tablet
2
Chapter 1 Welcome
Summary of Contents for Pro Tablet 608 G1
Page 1: ...User Guide ...
Page 4: ...iv Safety warning notice ...
Page 6: ...vi Processor configuration setting select models only ...
Page 10: ...x ...



























