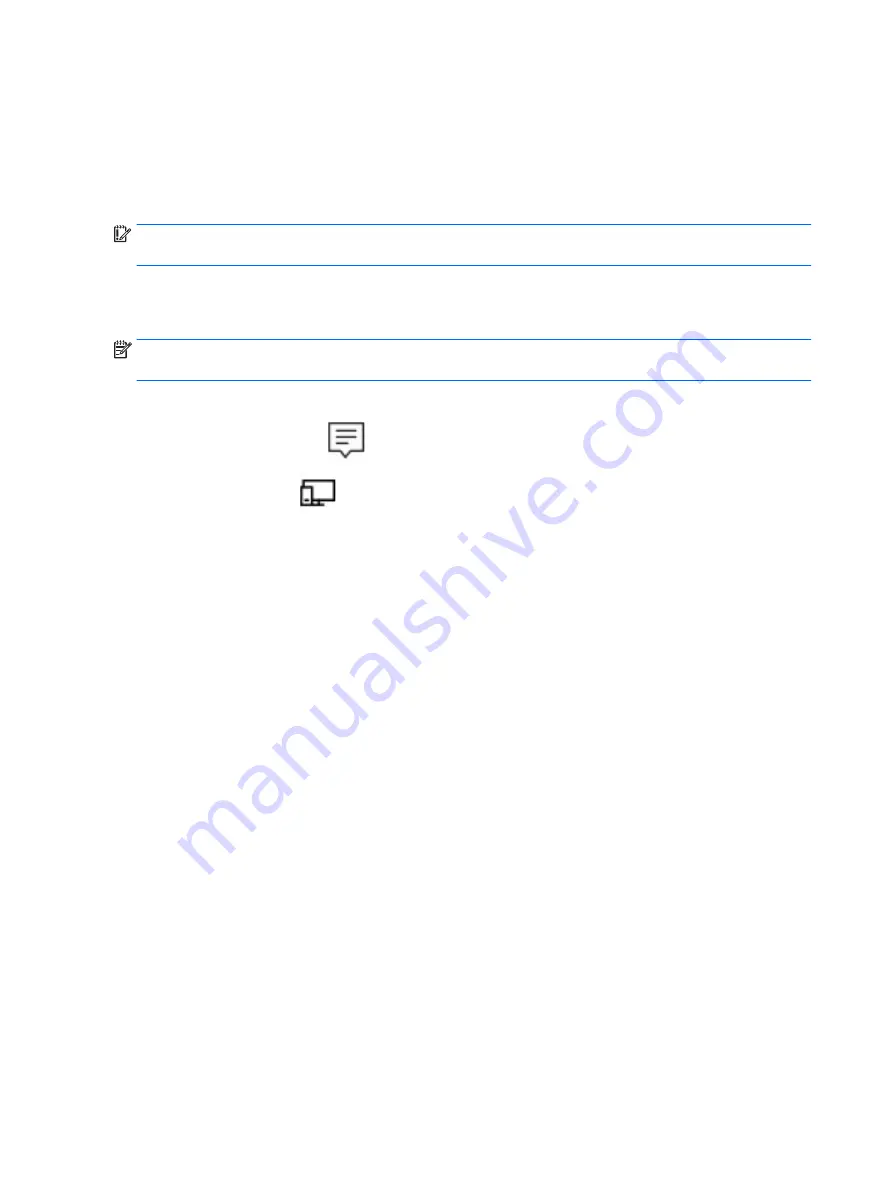
Using video
Your HP tablet is a powerful video device that enables you to watch streaming video from your favorite
websites and download video and movies to watch on your tablet without needing to connect to a network.
To enhance your viewing enjoyment, use the USB Type-C port on the tablet and the correct video adapter to
connect an external monitor, projector, or TV.
IMPORTANT:
Be sure that the external device is connected to the correct port on the tablet, using the
correct cable. Check the device manufacturer's instructions if you have questions.
Discovering and connecting to Miracast-compatible wireless displays (select
products only)
NOTE:
To learn what type of display you have (Miracast-compatible or Intel WiDi), refer to the
documentation that came with your TV or secondary display device.
To discover and connect to Miracast-compatible wireless displays, follow the steps below.
1.
Tap the Notifications icon
in the taskbar.
2.
Tap the Connect icon
.
3.
Select the display to connect to, and then follow on-screen instructions.
16
Chapter 5 Entertainment features
Summary of Contents for PRO 10 EE
Page 1: ...User Guide ...
Page 4: ...iv Safety warning notice ...
Page 6: ...vi Processor configuration setting select products only ...
Page 10: ...x ...






























