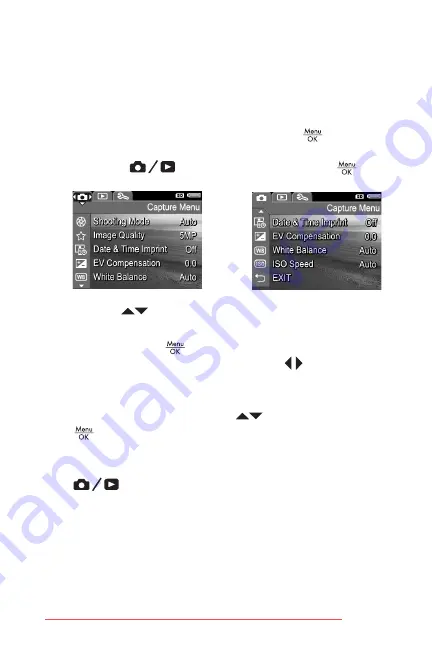
31
Taking pictures and recording video clips
Using the Capture Menu
The
Capture Menu
allows you to adjust various camera
settings that affect the characteristics of the images and
video clips you capture with your camera.
1.
To display the
Capture Menu
, press the
button if
Live
View
is on. If
Live View
is not on, press the
Live View/
Playback
button, and then press the
button.
2.
Use the
buttons to scroll through the
Capture Menu
options.
3.
Either press the
button to select a highlighted option
and display its sub-menu, or use the
buttons to
change the setting for the highlighted option without
going to its sub-menu.
4.
Within a sub-menu, use the
buttons and then the
button to change the setting for the
Capture Menu
option.
5.
To exit the
Capture Menu
, press the
Live View/Playback
button. For other ways to exit a menu, see
Summary of Contents for Photosmart E317
Page 1: ...User Guide HP Photosmart E327 Digital Camera Downloaded from ManualsCamera com Manuals ...
Page 6: ...6 HP Photosmart E327 User Guide Downloaded from ManualsCamera com Manuals ...
Page 42: ...42 HP Photosmart E327 User Guide Downloaded from ManualsCamera com Manuals ...
Page 102: ...102 HP Photosmart E327 User Guide Downloaded from ManualsCamera com Manuals ...
Page 112: ...112 HP Photosmart E327 User Guide Downloaded from ManualsCamera com Manuals ...
Page 124: ...124 HP Photosmart E327 User Guide Downloaded from ManualsCamera com Manuals ...






























