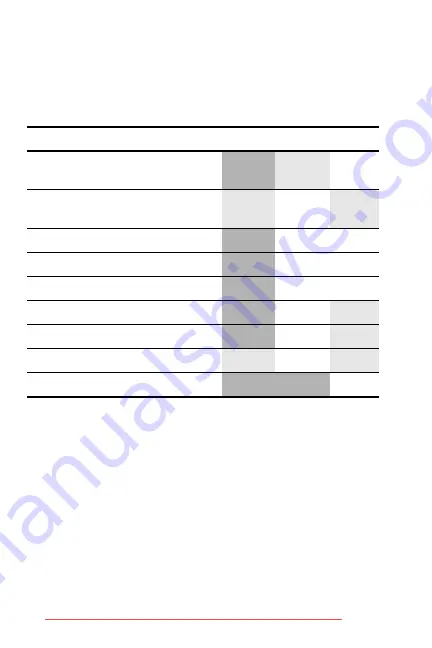
106
HP Photosmart E327 User Guide
Performance per battery type
The following table shows how Alkaline, Lithium, and
rechargeable NiMH batteries perform in different types of
use scenarios.
Type of use
Alkaline Lithium
NiMH
Most economical if you take more
than 30 pictures per month
Poor
Fair
Good
Most economical if you take fewer
than 30 pictures per month
Fair
Good
Fair
Heavy use of flash, frequent pictures Poor
Good Good
Heavy use of video
Poor
Good Good
Heavy use of
Live View
Poor
Good
Good
Overall battery life
Poor
Good
Fair
Low temperature/winter use
Poor
Good
Fair
Infrequent use
Fair
Good
Fair
Want to recharge batteries
No
No
Good
Summary of Contents for Photosmart E317
Page 1: ...User Guide HP Photosmart E327 Digital Camera Downloaded from ManualsCamera com Manuals ...
Page 6: ...6 HP Photosmart E327 User Guide Downloaded from ManualsCamera com Manuals ...
Page 42: ...42 HP Photosmart E327 User Guide Downloaded from ManualsCamera com Manuals ...
Page 102: ...102 HP Photosmart E327 User Guide Downloaded from ManualsCamera com Manuals ...
Page 112: ...112 HP Photosmart E327 User Guide Downloaded from ManualsCamera com Manuals ...
Page 124: ...124 HP Photosmart E327 User Guide Downloaded from ManualsCamera com Manuals ...






























