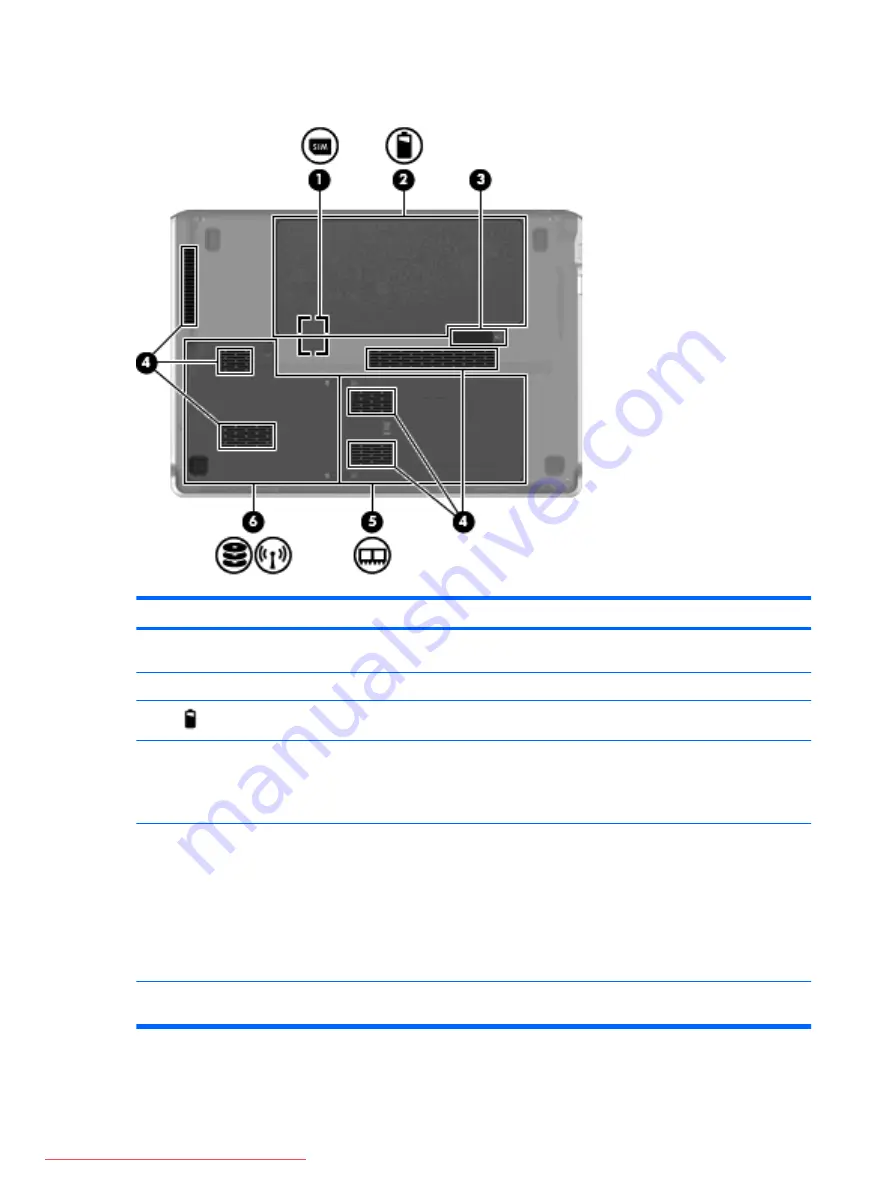
Bottom components
Component
Description
(1)
Subscriber identity module (SIM) slot (select
models only)
Located inside the battery bay.
(2)
Battery bay
Holds the battery.
(3)
Battery release latch
Releases the battery from the battery bay.
(4)
Vents (6)
Enable airflow to cool internal components.
NOTE:
The computer fan starts up automatically to cool
internal components and prevent overheating. It is normal for the
internal fan to cycle on and off during routine operation.
(5)
Memory module compartment
Contains the memory module slot (2 slots on select models) and
wireless LAN (WLAN) module.
CAUTION:
To prevent an unresponsive system, replace the
wireless module only with a wireless module authorized for use
in the computer by the governmental agency that regulates
wireless devices in your country or region. If you replace the
module and then receive a warning message, remove the
module to restore computer functionality, and then contact
technical support through Help and Support.
(6)
Hard drive bay
Holds the hard drive and wireless wide area network (WWAN)
module (select models only).
8
Chapter 2 Features
















































