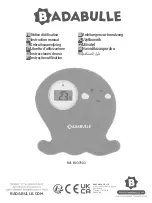HP Pavilion 14-b100, User Manual
The HP Pavilion 14-b100 Maintenance And Service Manual is a comprehensive guide that provides detailed instructions for troubleshooting, maintaining, and servicing the HP Pavilion 14-b100 laptop. Users can easily download this manual for free from our website, manualshive.com, to ensure optimal performance and longevity of their device.