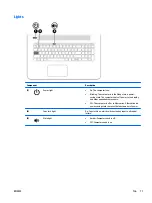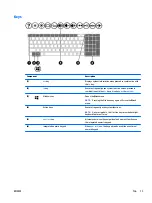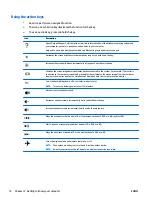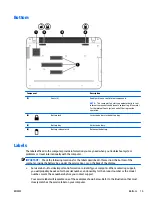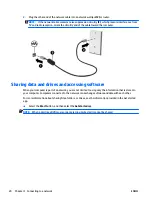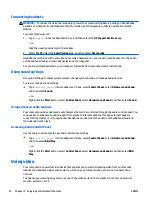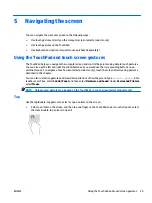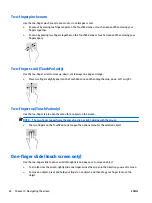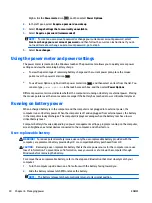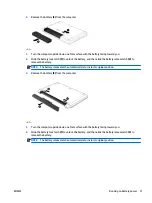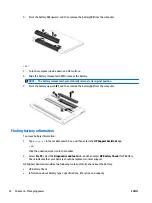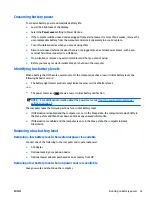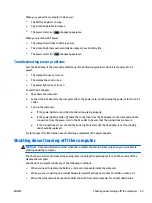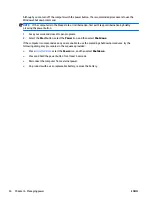IMPORTANT:
Be sure that the external device is connected to the correct port on the computer, using the
correct cable. Follow the device manufacturer's instructions.
For information on using your video features, refer to HP Support Assistant.
Connecting video devices using an HDMI cable (select products only)
NOTE:
To connect an HDMI device to your computer, you need an HDMI cable, purchased separately.
To see the computer screen image on a high-definition TV or monitor, connect the high-definition device
according to the following instructions:
1.
Connect one end of the HDMI cable to the HDMI port on the computer.
2.
Connect the other end of the cable to the high-definition TV or monitor.
3.
Press
f4
to alternate the computer screen image between 4 display states:
{
PC screen only:
View the screen image on the computer only.
{
Duplicate:
View the screen image simultaneously on both the computer and the external device.
{
Extend:
View the screen image extended across both the computer and the external device.
{
Second screen only:
View the screen image on the external device only.
Each time you press
f4
, the display state changes.
NOTE:
For best results, especially if you choose the "Extend" option, increase the screen resolution of
the external device, as follows. Type
control panel
in the taskbar search box, select
Control Panel
,
select
Appearance and Personalization
. Under
Display
, select
Adjust screen resolution
.
Setting up HDMI audio
HDMI is the only video interface that supports high-definition video and audio. After you connect an HDMI TV
to the computer, you can then turn on HDMI audio by following these steps:
1.
Right-click the
Speakers
icon in the notification area, at the far right of the taskbar, and then select
Playback devices
.
2.
On the
Playback
tab, select the name of the digital output device.
3.
Click
Set Default
, and then click
OK
.
ENWW
Using video
23