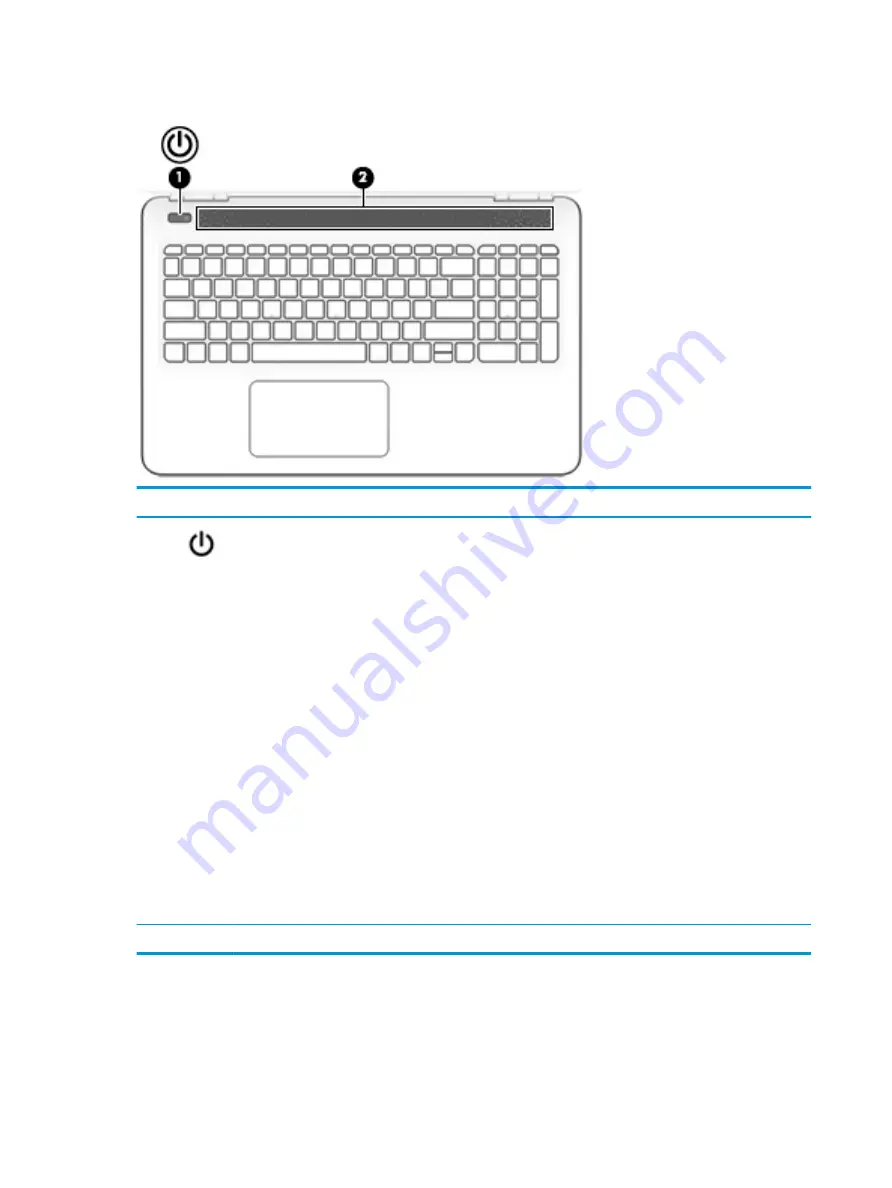
Button and speakers
Component
Description
(1)
Power button
●
When the computer is off, press the button to turn on the
computer.
●
When the computer is on, press the button briefly to
initiate Sleep.
●
When the computer is in the Sleep state, press the button
briefly to exit Sleep.
●
When the computer is in Hibernation, press the button
briefly to exit Hibernation.
CAUTION:
Pressing and holding down the power button results
in the loss of unsaved information.
If the computer has stopped responding and shutdown
procedures are ineffective, press and hold the power button
down for at least 5 seconds to turn off the computer.
To learn more about your power settings, see your power
options.
▲
Type
power
in the taskbar search box, and then select
Power and sleep settings.
‒
or –
Right-click the Start button, and then select Power
Options.
(2)
Speakers
Produce sound.
10
Chapter 2 Getting to know your computer
Summary of Contents for OMEN 15-ax217
Page 1: ...User Guide ...
Page 4: ...iv Safety warning notice ...
















































