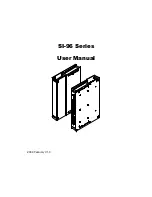Summary of Contents for M415
Page 2: ...Downloaded from ManualsCamera com Manuals ...
Page 4: ...Downloaded from ManualsCamera com Manuals ...
Page 30: ...30 HP Photosmart M415 User s Manual Downloaded from ManualsCamera com Manuals ...
Page 58: ...58 HP Photosmart M415 User s Manual Downloaded from ManualsCamera com Manuals ...
Page 78: ...78 HP Photosmart M415 User s Manual Downloaded from ManualsCamera com Manuals ...
Page 84: ...84 HP Photosmart M415 User s Manual Downloaded from ManualsCamera com Manuals ...
Page 94: ...94 HP Photosmart M415 User s Manual Downloaded from ManualsCamera com Manuals ...
Page 142: ...142 HP Photosmart M415 User s Manual Downloaded from ManualsCamera com Manuals ...
Page 154: ...154 HP Photosmart M415 User s Manual Downloaded from ManualsCamera com Manuals ...
Page 158: ...158 HP Photosmart M415 User s Manual Downloaded from ManualsCamera com Manuals ...
Page 162: ...162 HP Photosmart M415 User s Manual Downloaded from ManualsCamera com Manuals ...
Page 170: ...170 HP Photosmart M415 User s Manual Downloaded from ManualsCamera com Manuals ...