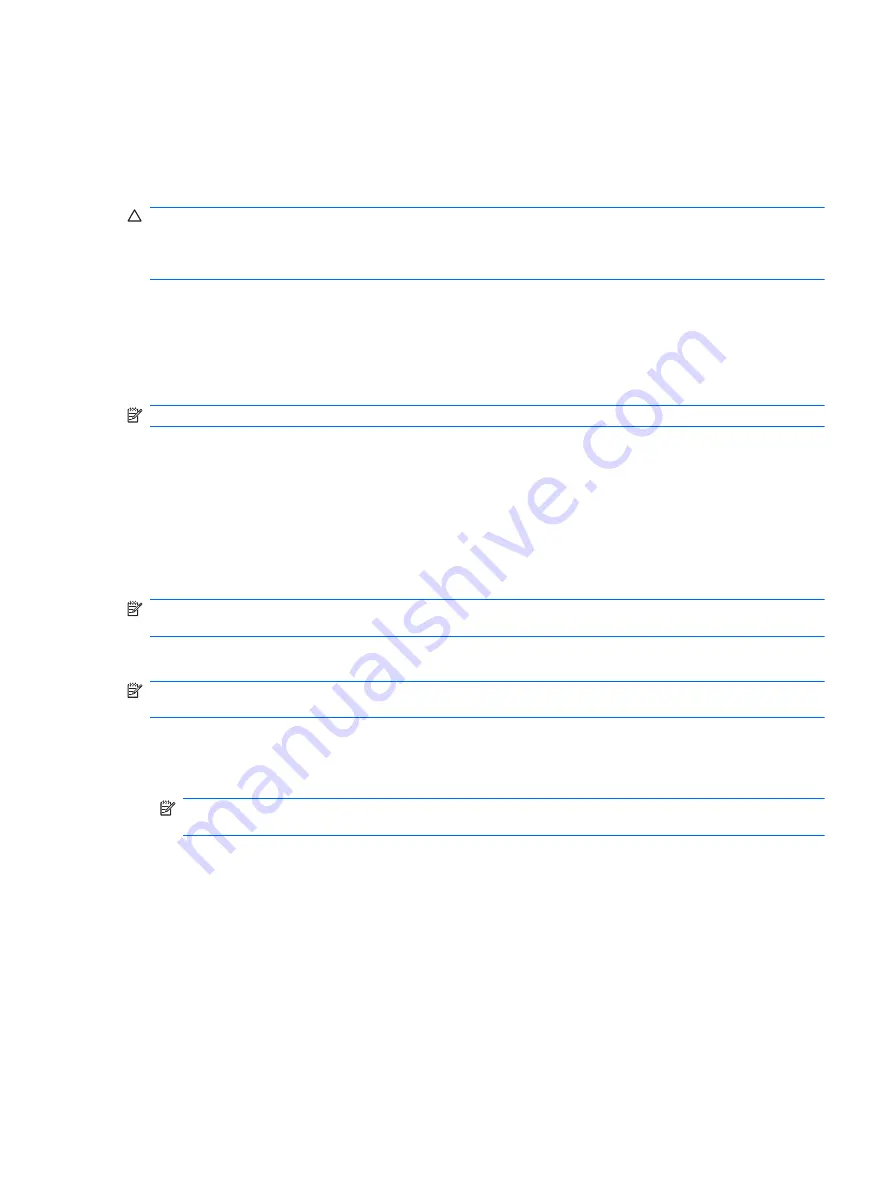
Windows 7
To protect your information, back up your files and folders. In case of system failure, use the backup
files to restore the computer.
CAUTION:
In the event of a hard drive failure, you cannot use the computer to access the Disaster
Recovery utility. Therefore, HP recommends downloading the Disaster Recovery utility SoftPaq, and
then extract it to a USB flash drive as soon as possible after software setup. For details, see
“Downloading and extracting the Disaster Recovery utility” later in this section.
Depending on the computer model, you might have one of the following backup and recovery
solutions:
●
Roxio BackOnTrack
●
HP Recovery Manager
NOTE:
For detailed information, perform a search for these topics in Help and Support.
Creating recovery discs
HP recommends creating recovery discs to be sure that you can restore your system to its original
factory state if you experience serious system failure or instability. Create these discs after setting up
the computer for the first time.
Handle these discs carefully and keep them in a safe place. The software allows the creation of only
one set of recovery discs.
NOTE:
Use an optional external optical drive (purchased separately) to create recovery discs, or
purchase recovery discs for the computer from the HP Web site.
Note the following guidelines before creating recovery discs:
NOTE:
The external hard drive must be connected to a USB port on the computer, not to a USB
port on an external device such as a hub.
●
Use high-quality DVD-R, DVD+R, BD-R (writable Blu-ray), or CD-R discs. All these discs are
purchased separately. DVDs and BDs have a much higher capacity than CDs. If you use CDs,
up to 20 discs might be required, whereas only a few DVDs or BDs are required.
NOTE:
Read-write discs, such as CD-RW, DVD±RW, double-layer DVD±RW, and BD-RE
(rewritable Blu-ray) discs, are not compatible with the Recovery Manager software.
●
The computer must be connected to AC power during this process.
●
Only one set of recovery discs can be created per computer.
●
Number each disc before inserting it into the optical drive.
●
If necessary, exit the program before you have finished creating the recovery discs. The next
time you open Recovery Manager, you are prompted to continue the disc creation process.
To create a set of recovery discs:
1.
Select
Start
>
All Programs
>
Recovery Manager
>
Recovery Disk Creation
.
2.
Follow the on-screen instructions.
Windows 7 101
Summary of Contents for G62 Series
Page 4: ...iv Safety warning notice ...
Page 6: ...vi MSG revision history ...
Page 10: ...10 Recycling 114 Battery 114 Display 114 Index 121 x ...
Page 27: ...Computer major components Computer major components 17 ...
Page 34: ......
Page 121: ...Universal Serial Bus Pin Signal 1 5 VDC 2 Data 3 Data 4 Ground Universal Serial Bus 111 ...
Page 130: ...22 Remove the LCD panel 23 Recycle the LCD panel and backlight 120 Chapter 10 Recycling ...
Page 135: ......
















































