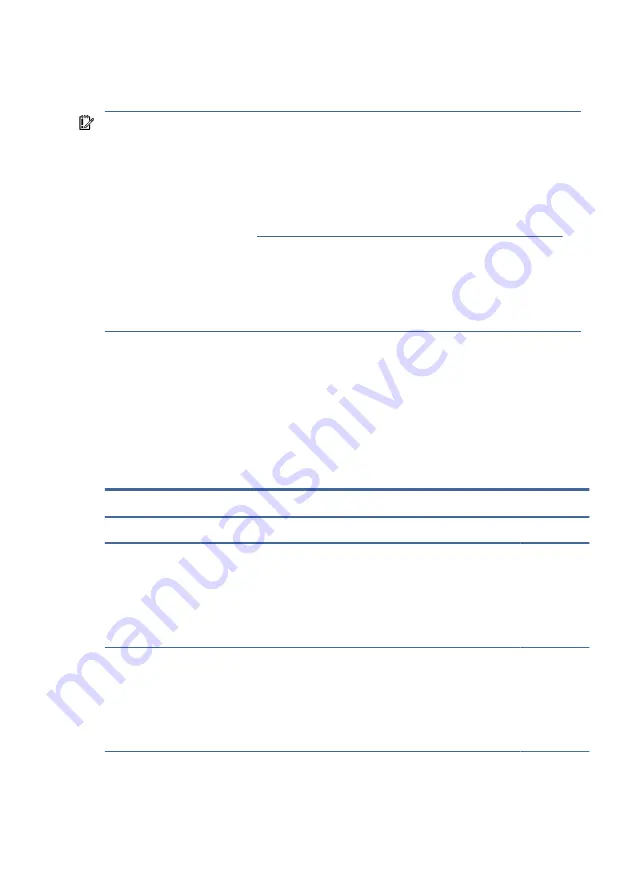
Networks built into many integrated circuits provide some protection, but in many cases,
the discharge contains enough power to alter device parameters or melt silicon junctions.
IMPORTANT:
To prevent damage to the device when you remove or install internal
components, observe these precautions:
●
Keep components in their electrostatic-safe containers until you are ready to install
them.
●
Before touching an electronic component, discharge static electricity by using the
guidelines described in
Personal grounding methods and equipment on page 32
●
Avoid touching pins, leads, and circuitry. Handle electronic components as little as
possible.
●
If you remove a component, place it in an electrostatic-safe container.
Generating static electricity
Follow these static electricity guidelines:
●
Different activities generate different amounts of static electricity.
●
Static electricity increases as humidity decreases.
Table 4-1
Static electricity occurrence based on activity and humidity
Relative humidity
Event
55%
40%
10%
Walking across carpet
Walking across vinyl floor
Motions of bench worker
Removing DIPs (dual in-line packages) from plastic tube
7,500 V
3,000 V
400 V
400 V
15,000 V
5,000 V
800 V
700 V
35,000 V
12,000 V
6,000 V
2,000 V
Removing DIPs from vinyl tray
Removing DIPs from polystyrene foam
Removing bubble pack from PCB (printed circuit board)
Packing PCBs in foam-lined box
2,000 V
3,500 V
7,000 V
5,000 V
4,000 V
5,000 V
20,000 V
11,000 V
11,500 V
14,500 V
26,500 V
21,000 V
Generating static electricity
31
















































