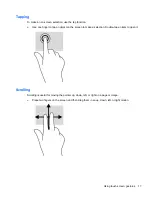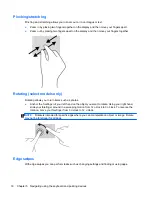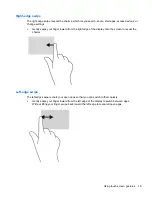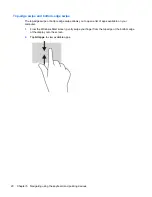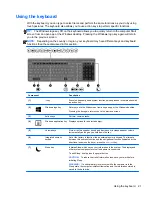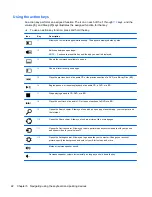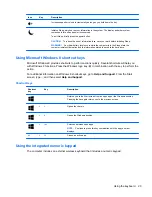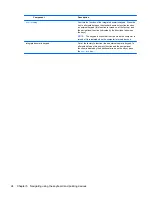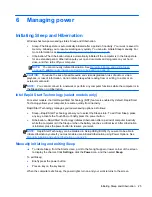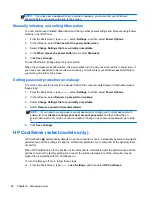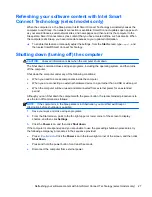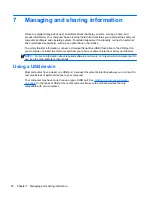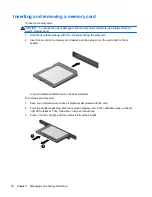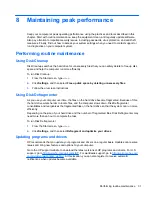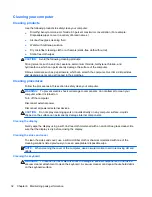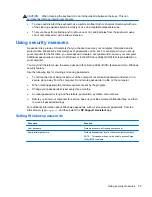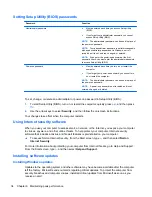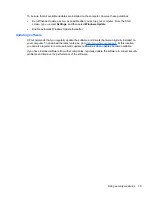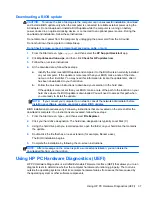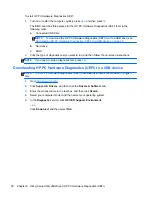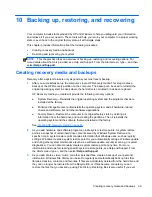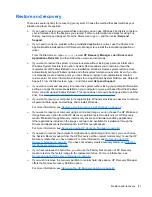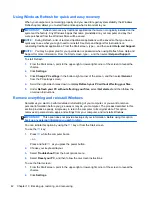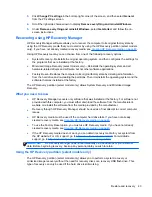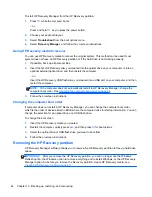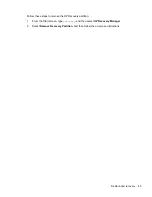8
Maintaining peak performance
Keep your computer at peak operating performance using the practices and tools described in this
chapter. Start with routine maintenance, keep the equipment clean, and regularly update software.
Also pay attention to important security issues, including passwords, virus protection, and anti-theft
measures. Finally, find out how to access your system settings when you need to contact support or
run diagnostics on your computer system.
Performing routine maintenance
Using Disk Cleanup
Disk Cleanup searches the hard drive for unnecessary files that you can safely delete to free up disk
space and help the computer run more efficiently.
To run Disk Cleanup:
1.
From the Start screen, type
disk
.
2.
Click
Settings
, and then select
Free up disk space by deleting unnecessary files
.
3.
Follow the on-screen instructions.
Using Disk Defragmenter
As you use your computer over time, the files on the hard drive become fragmented. Because of this,
the hard drive works harder to locate files, and the computer slows down. Disk Defragmenter
consolidates and reorganizes the fragmented files on the hard drive so that the system can run more
efficiently.
Depending on the size of your hard drive and the number of fragmented files, Disk Defragmenter may
need more than an hour to complete the task.
To run Disk Defragmenter:
1.
From the Start screen, type
disk
.
2.
Click
Settings
, and then select
Defragment and optimize your drives
.
Updating programs and drivers
HP recommends that you update your programs and drivers on a regular basis. Updates can resolve
issues and bring new features and options to your computer.
Go to the HP support website to download the latest versions of HP programs and drivers. For U.S.
support, go to
http://www.hp.com/go/contactHP
. For worldwide support, go to
http://welcome.hp.com/
country/us/en/wwcontact_us.html
. At this location, you can also register to receive automatic
notifications when updates become available.
Performing routine maintenance
31
Summary of Contents for ENVY Rove 20-k000
Page 1: ...User Guide ...
Page 4: ...iv Safety warning notice ...