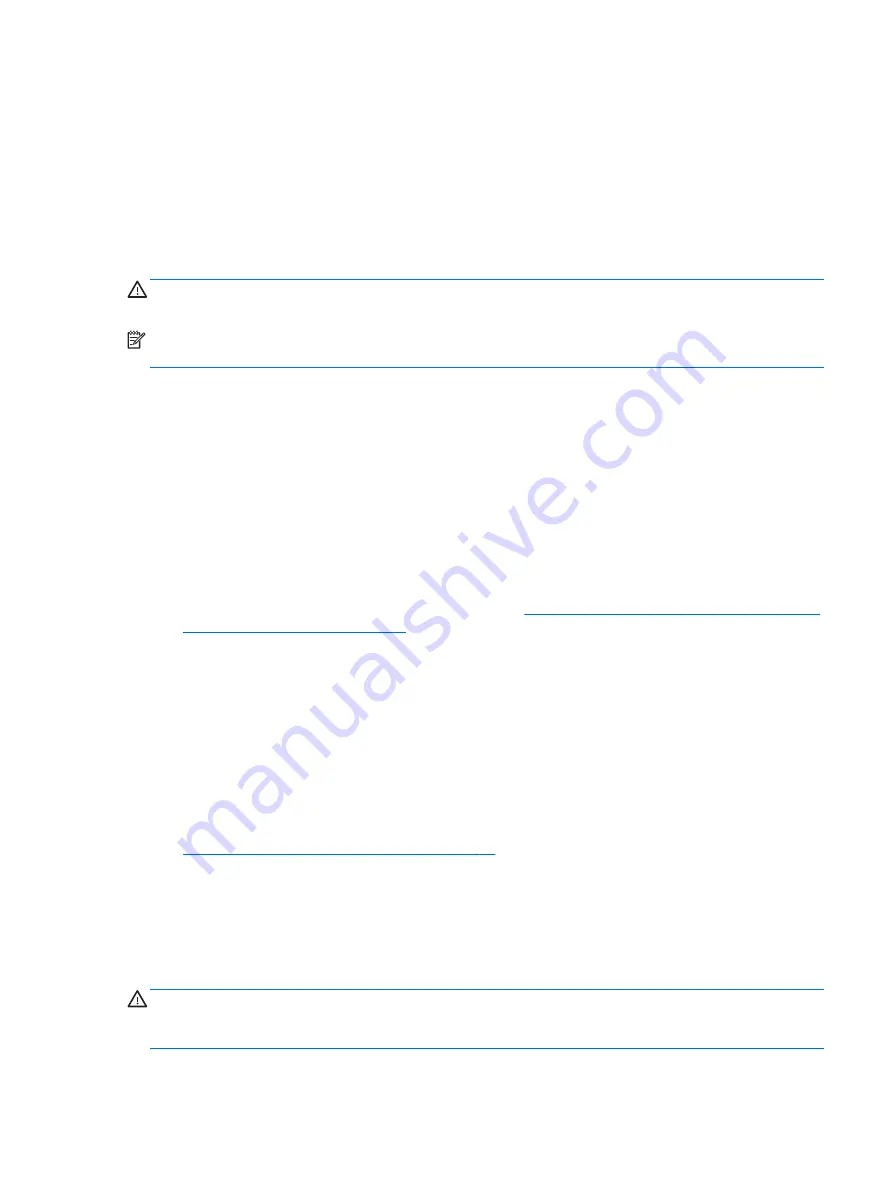
●
Be in front of your computer when you call.
●
Write down the computer serial number and product ID number before calling.
●
Spend time troubleshooting the problem with the service technician.
●
Remove any hardware that was recently added to your system.
●
Remove any software that was recently installed.
●
Restore the system from the Recovery Disc Set that you created or restore the system to its original
factory condition in System Software Requirement Disks (SSRD).
CAUTION:
Restoring the system will erase all data on the hard drive. Be sure to back up all data files before
running the restore process.
NOTE:
For sales information and warranty upgrades (Care Packs), call your local authorized service provider
or dealer.
Helpful hints
If you encounter problems with the computer or software, see the following list of general suggestions before
taking further action:
●
Check that the computer is plugged into a working electrical outlet.
●
Check that the voltage select switch (some models) is set to the appropriate voltage for your region
(115V or 230V).
●
Check that the computer is turned on and the white power light is on.
●
Check the power LED on the front of the computer to see if it is flashing red. The flashing lights are error
codes that will help you diagnose the problem. Refer to
POST error messages and diagnostic front panel
LEDs and audible codes on page 112
for more information.
●
Press and hold any key. If the system beeps, then the keyboard should be operating correctly.
●
Check all cable connections for loose connections or incorrect connections.
●
Wake the computer by pressing any key on the keyboard or pressing the power button. If the system
remains in suspend mode, shut down the computer by pressing and holding the power button for at
least four seconds then press the power button again to restart the computer. If the system will not shut
down, unplug the power cord, wait a few seconds, then plug it in again. The computer will restart if it is
set to power on automatically as soon as power is restored in Computer Setup. If it does not restart,
press the power button to start the computer.
●
Reconfigure the computer after installing a non-plug and play expansion board or other option. See
Solving hardware installation problems on page 91
for instructions.
●
Be sure that all the needed device drivers have been installed. For example, if you are using a printer,
you need a driver for that model printer.
●
Remove all bootable media (CD/DVD or USB device) from the system before turning it on.
●
If you have installed an operating system other than the factory-installed operating system, check to be
sure that it is supported on the system.
CAUTION:
When the computer is plugged into an AC power source, there is always voltage applied to the
system board. You must disconnect the power cord from the power source before opening the computer to
prevent system board or component damage.
Helpful hints
77






























