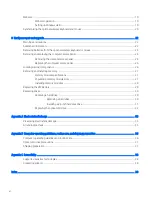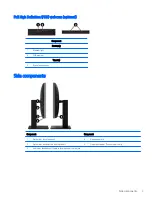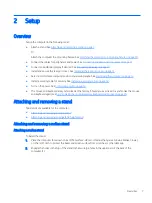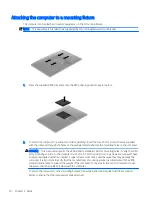4.
Pull the port cover (3) toward the bottom and off the computer.
Installing the rear port cover
1.
Be sure that all cables are connected.
2.
Hold the port cover parallel to the computer and align the two tabs on the port cover with the slots in the
top of the rear port compartment.
3.
Slide the port cover (1) in until the tabs click into place.
4.
Slide the rear port cover retainer tabs away from each other (2) to lock the port cover in place.
5.
You may prevent access to internal components and ports by securing the rear port cover. Use a T15
tamper-resistant Torx screwdriver to screw the two security lock screws into the chassis (3).
Removing and installing the rear port cover
13